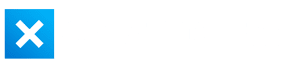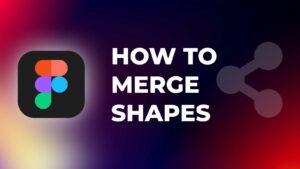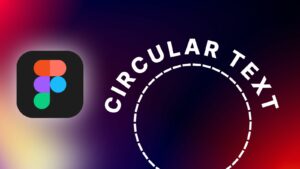Short-form content is exploding in popularity, and it seems like 3 popular platforms get all the attention – Instagram, TikTok, and YouTube.
But what Instagram isn’t telling you is that it compresses your video. This means the video quality will suffer if you export your Instagram Reels with incorrect settings.
Knowing the best settings for your next video in DaVinci Resolve is important to ensure your videos look crisp on Instagram.
In this step-by-step tutorial, I will cover the technical requirements for short-form content, the best project settings for Instagram Reels in DaVinci Resolve, and the best export settings.
Technical Requirements for Instagram Reels
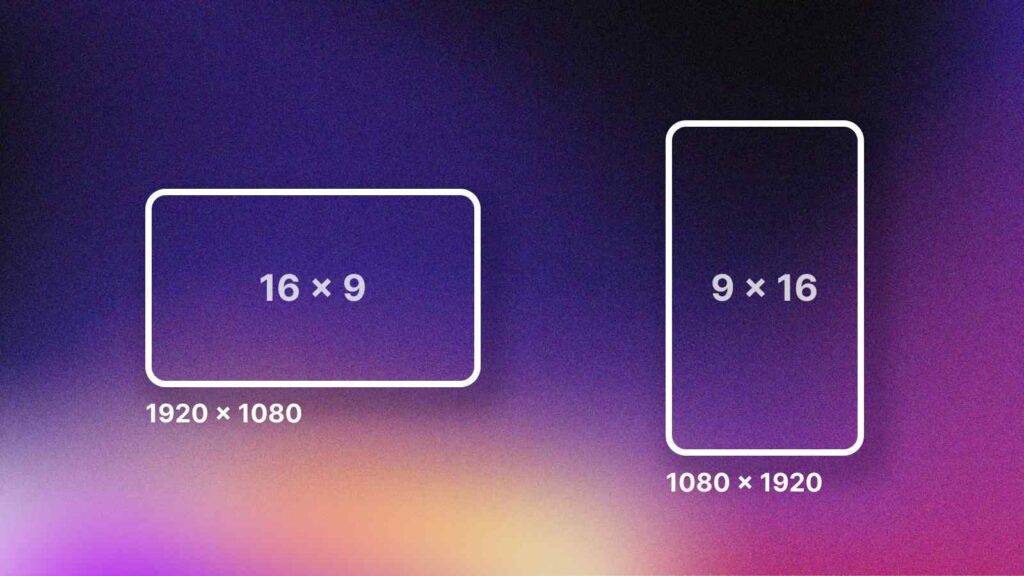
It is important to follow these requirements to ensure that your video maintains optimal quality after Instagram’s optimization process.
- Video Length: Up to 90 seconds
- Frame Rate: 30 fps
- Resolution: 1080 x 1920
- Codec: H.264
Part I: Change Project Settings
Step 1: Go to File > Project Settings.
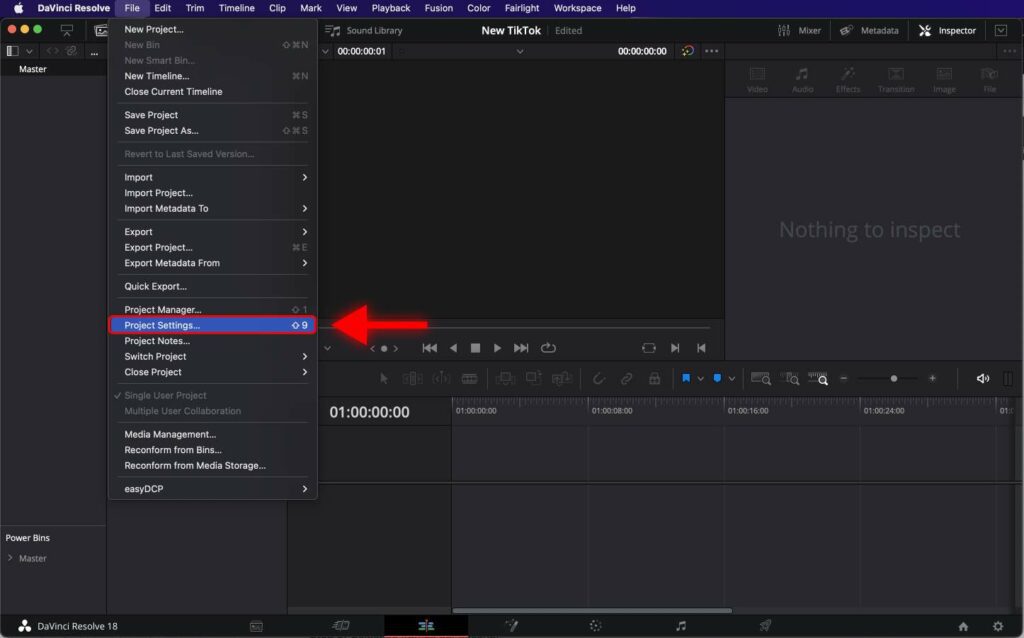
Alternatively, you can open Project Setting with the shortcut Shift + 9.
70 Easy DaVinci Resolve Shortcuts You Can’t Afford to Miss.
Step 2: Change Timeline Resolution to 1080 x 1920.
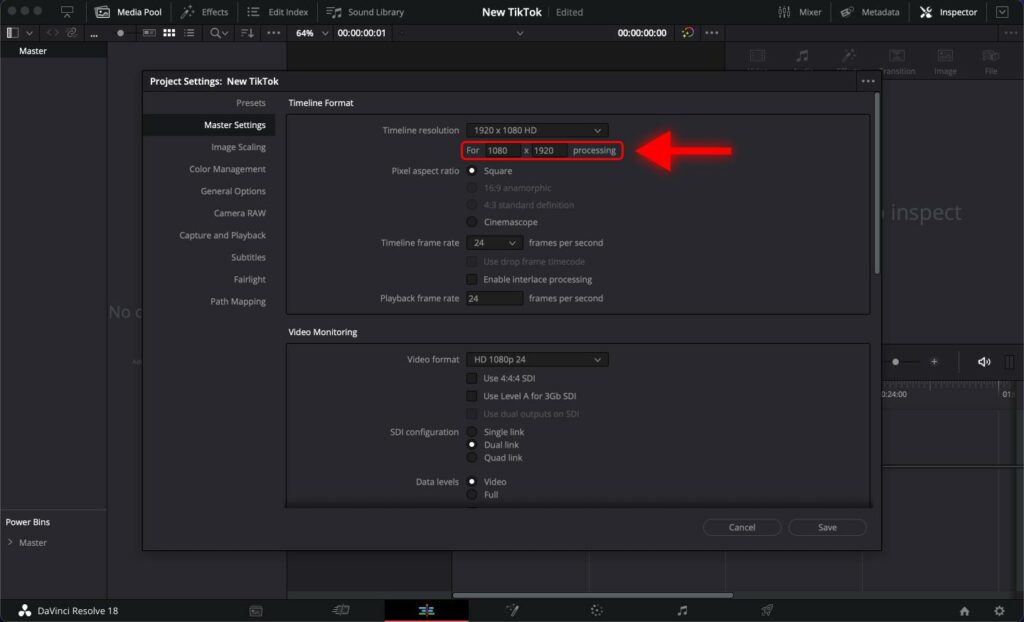
Step 3: Select 30 frames per second and click Save.
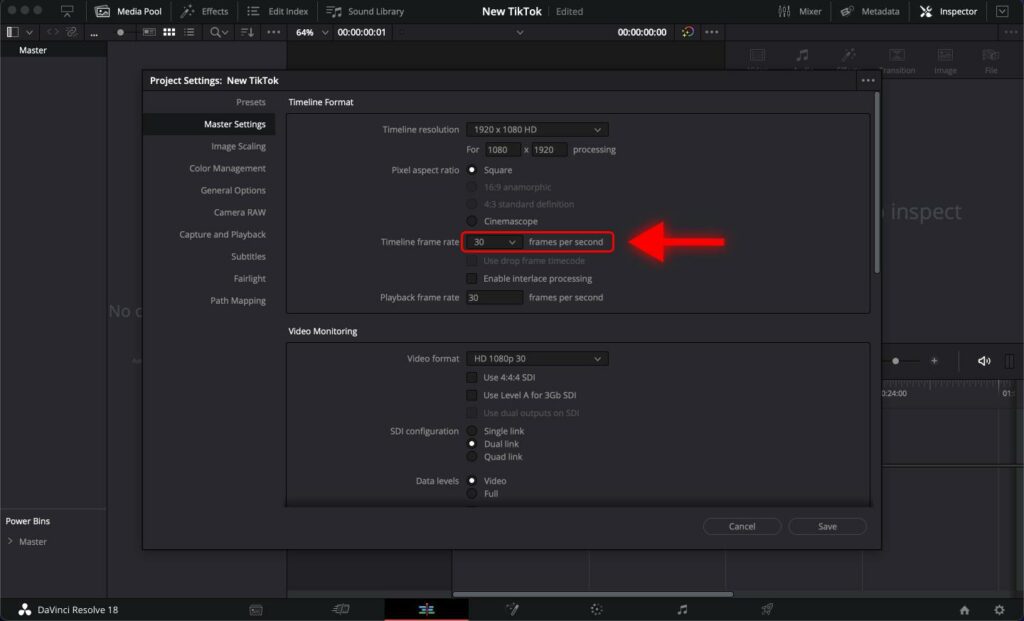
It’s recommended that videos should have at least 30 FPS and a resolution of at least 720 pixels.
Now you can start editing your video.
Once your video is ready, you will need to export it.
Now, let’s get into the best render/export settings for short-form content in DaVinci Resolve.
Part II: Export Settings
Step 1: Go to the Delivery page.
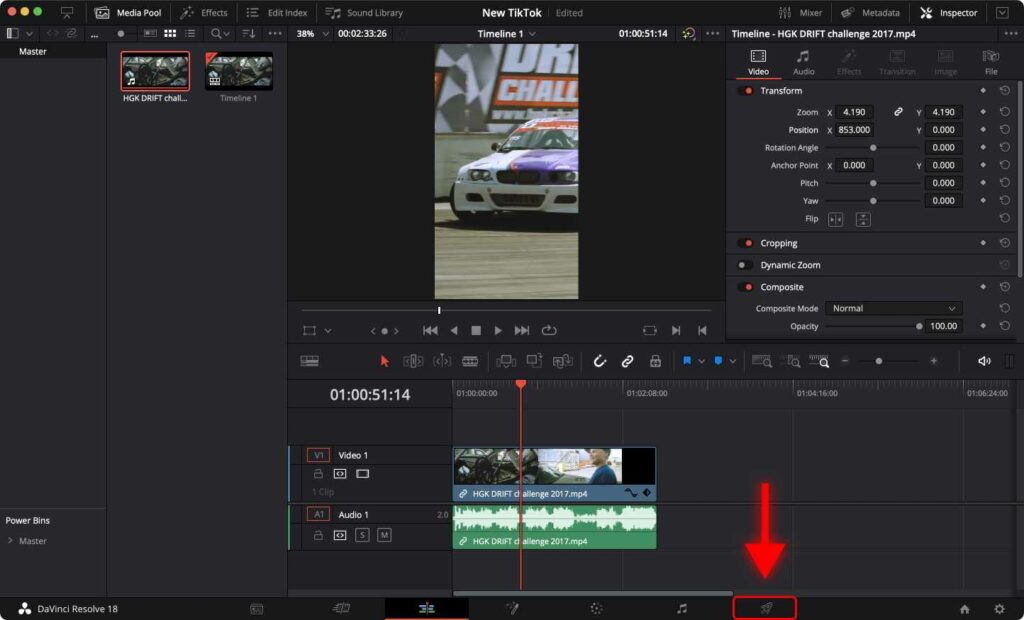
Alternatively, you can open the Delivery page with the shortcut Shift + 8.
70 Easy DaVinci Resolve Shortcuts You Can’t Afford to Miss.
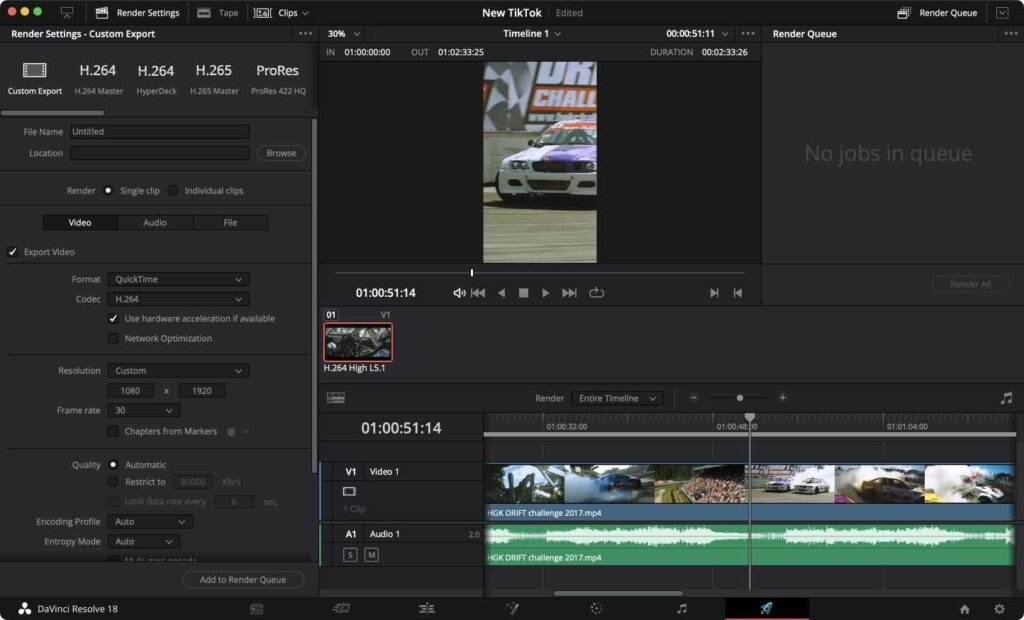
Step 2: Select Custom Export
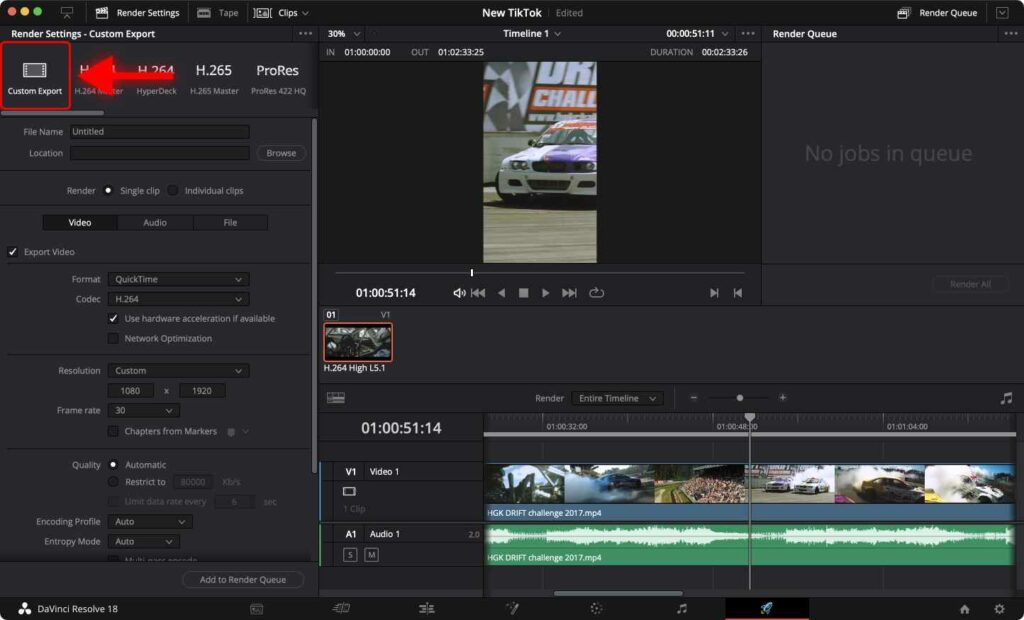
Step 3: For the Format, select MP4
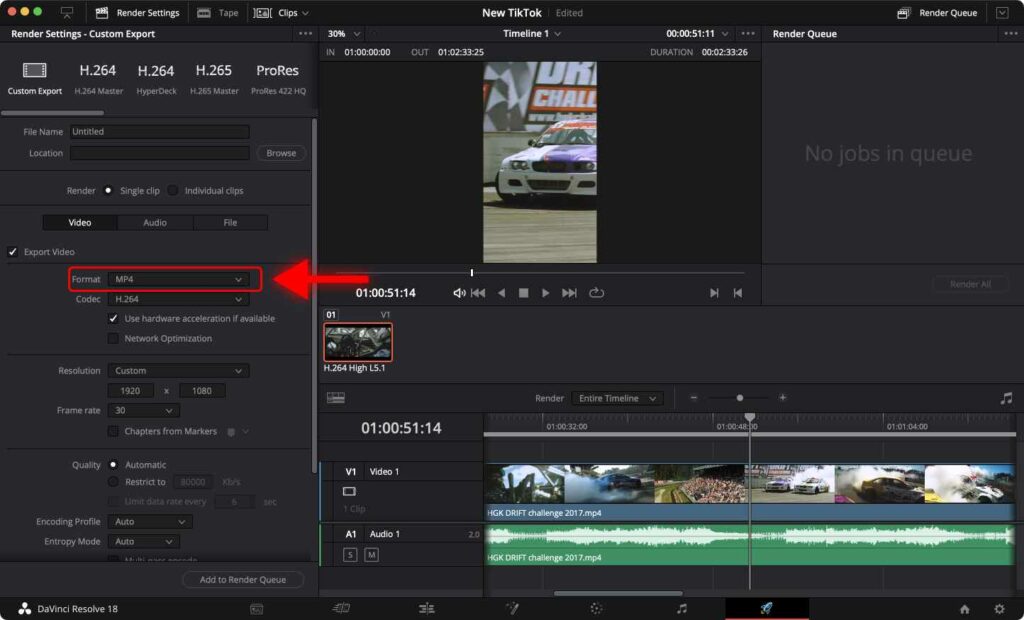
Step 4: For the Codec, select H.264
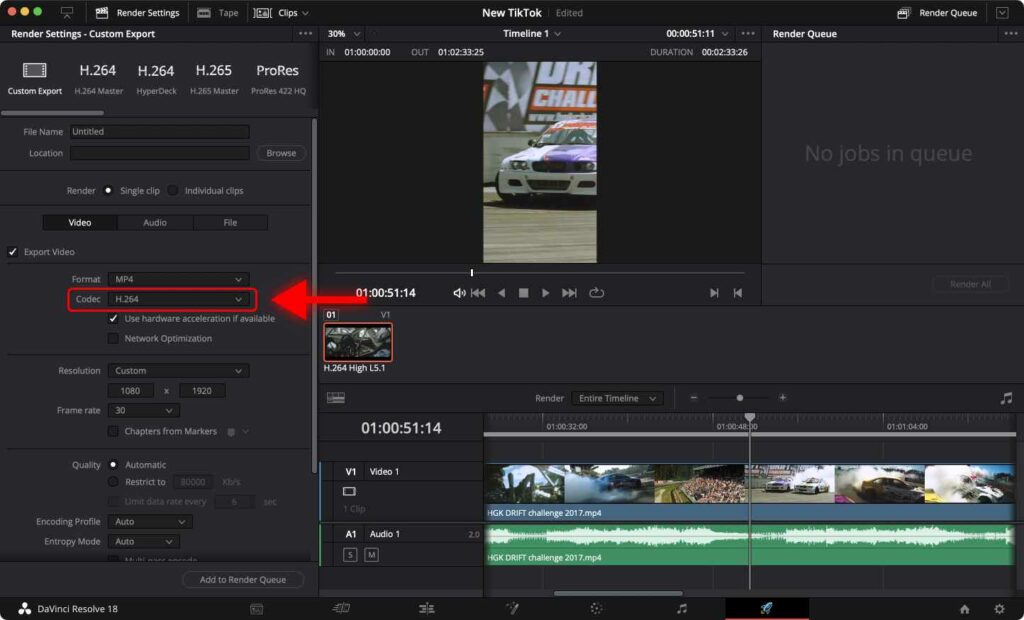
Step 5: Set the Resolution to 1080 by 1920.
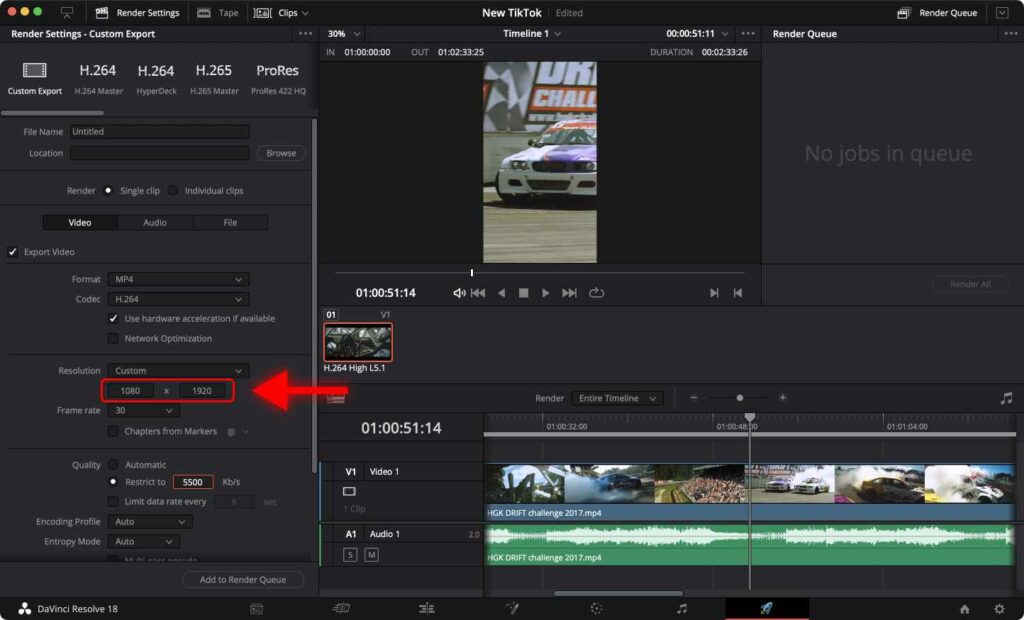
Step 6: Set the frame rate to 30 fps or higher.
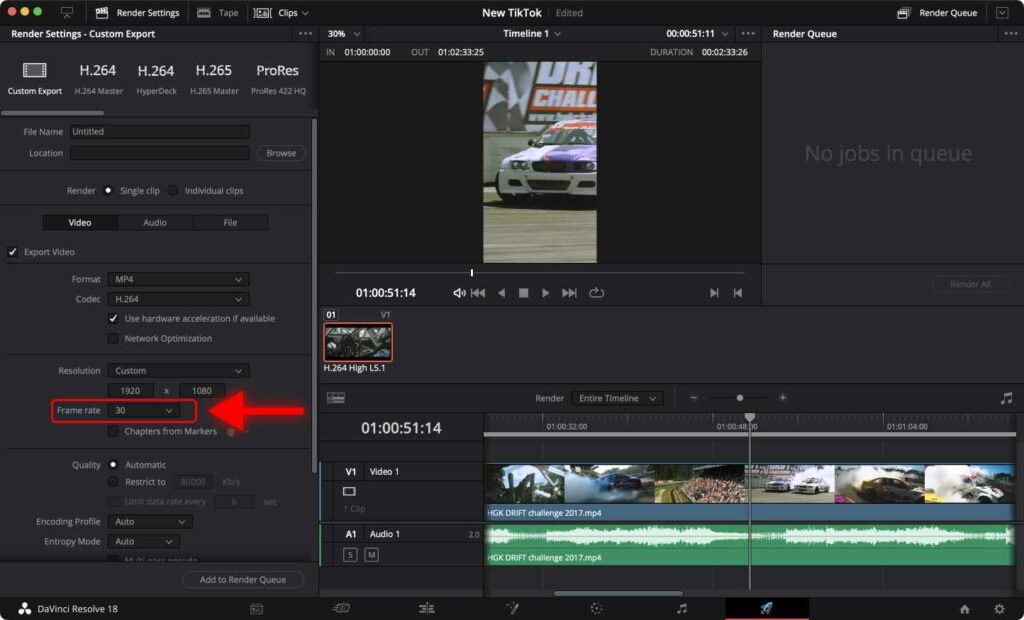
Step 7: Set Bitrate to 5500 kb/s.
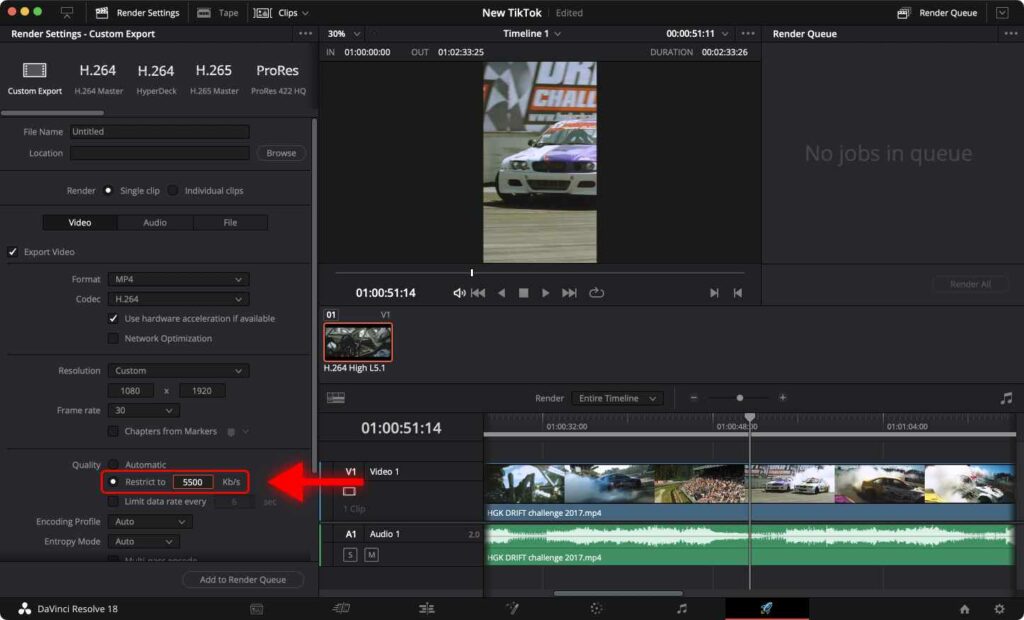
The bitrate is one of the most important settings as it determines the sharpness of your video once uploaded to the platform.
If your video has a different resolution or higher frame rate, you must increase the bitrate.
In the table below, identify the appropriate bitrate for your video.
| Frame Rate | Bitrate |
|---|---|
| 60 fps | 6200 kb/s |
| 30 fps | 5500 kb/s |
| 25 fps | 5000 kb/s |
Step 8: Click Add to Render Queue. Select where you want your video to be saved.
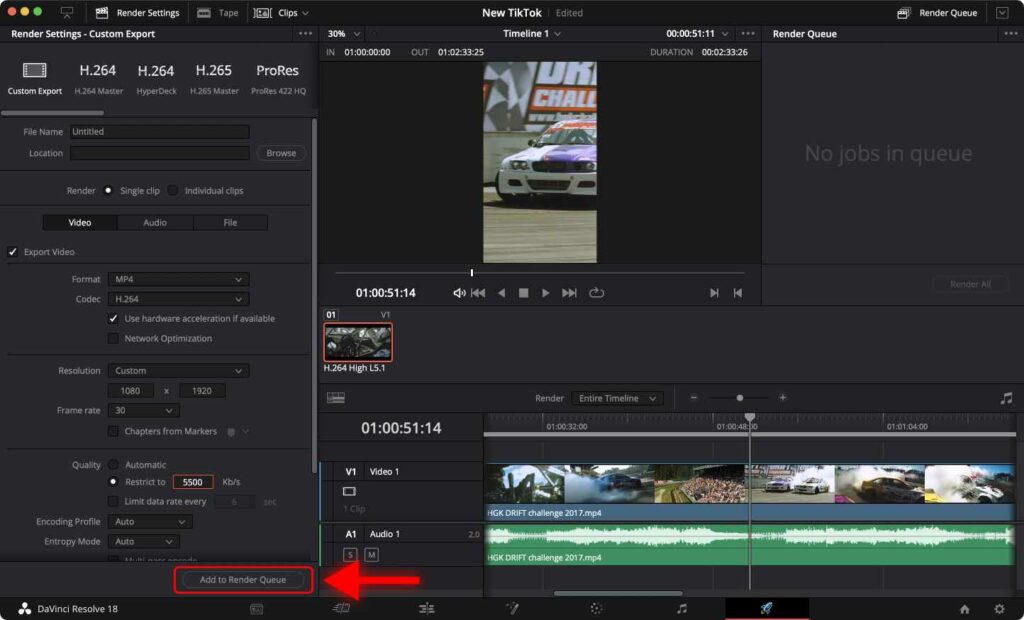
Step 9: Click Render All.
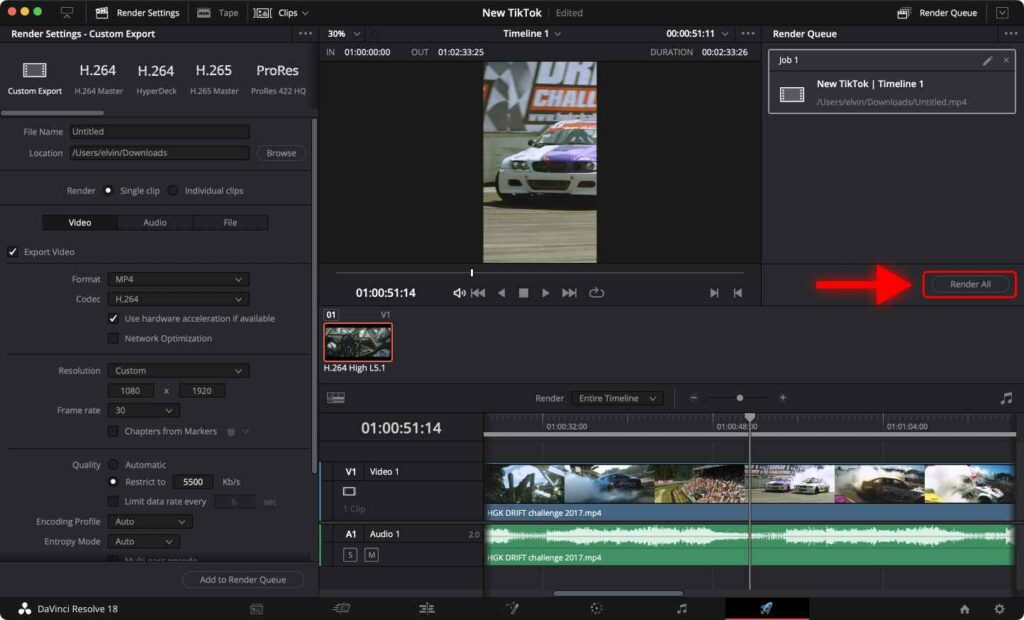
Knowing the best settings for Instagram Reels in DaVinci Resolve is crucial. Usually, big platforms like Instagram compress videos to fit their technical requirements, thus, making your video look worse if it doesn’t have proper settings.
By following this step-by-step tutorial, you can be sure that your videos are optimized for each platform’s technical requirements.
Remember to set the appropriate resolution I discussed earlier, frame rate, codec, and adjust the bitrate.
A potential problem that may arise is a difference in color between the rendered video and the video in the timeline.
You can fix this issue by changing 2 Export Settings to Match Colors in DaVinci Resolve Timeline.
By the way, check out our other articles on the best DaVinci Resolve render settings for YouTube shorts and best render settings for TikTok.
Frequently Asked Questions
What resolution do I need to use for Instagram Reels?
For Instagram Reels, your videos must have a resolution of 1080×1920 pixels. It will ensure that your Reels will not be affected by Instagram compression, resulting in better quality.
What is the best export format for Instagram Reels?
Instagram suggests the best export format for Reels is MP4 with H.264 codec.
What is the recommended length for Instagram Reels videos?
Instagram Reels can be up to 90 seconds long. However, keeping your videos between 15 to 30 seconds can result in better engagement.
What is the maximum file size limit for Instagram Reels?
The Instagram file size limit for a 60 seconds video is 4GB.