As an editor, you understand the importance of visual effects in any video project in DaVinci Resolve. It gives a certain structure to a video, making it more interesting, eye-catching, and engaging. One such effect is an animated number counter.
In this step-by-step tutorial, I will show you how to create a number counter effect in DaVinci Resolve. With just a few simple steps, you can easily add this effect to your videos and impress your audience.
Let’s get started!
How to Create a Number Counter Effect in DaVinci Resolve?
1. Create a Fusion clip in DaVinci Resolve
Step 1: Go to the “Effects” page.
Alternatively, you can open the Fusion page with the shortcut Shift + 5.
70 Easy DaVinci Resolve Shortcuts You Can’t Afford to Miss.
Step 2: Click on “Effects” in the Toolbox list.
Step 3: Click on the “Fusion Composition” and drag it into the timeline.
To be more precise, you might need to zoom in to the timeline.
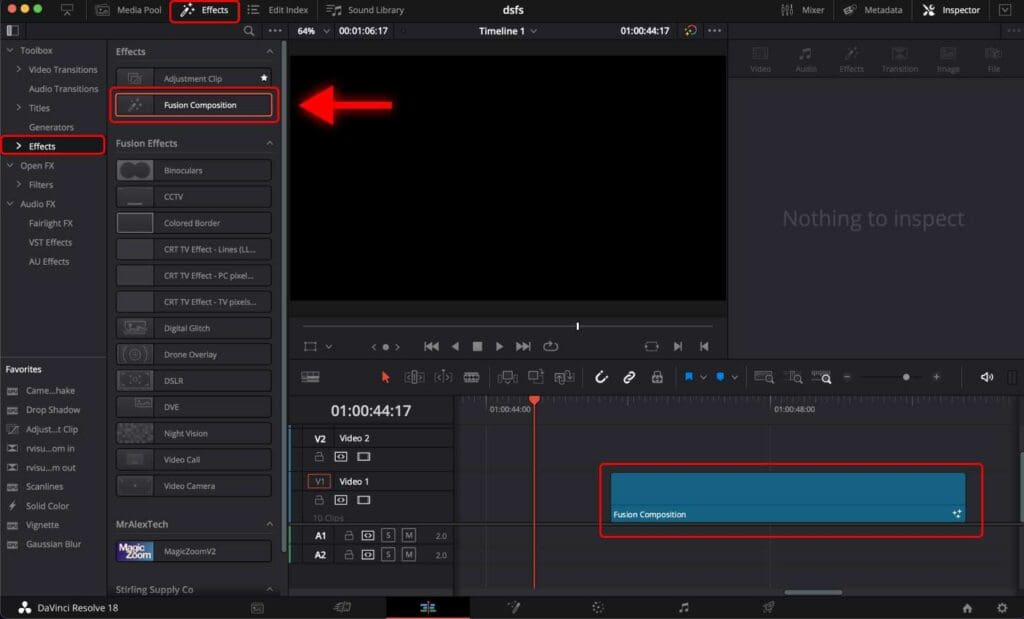
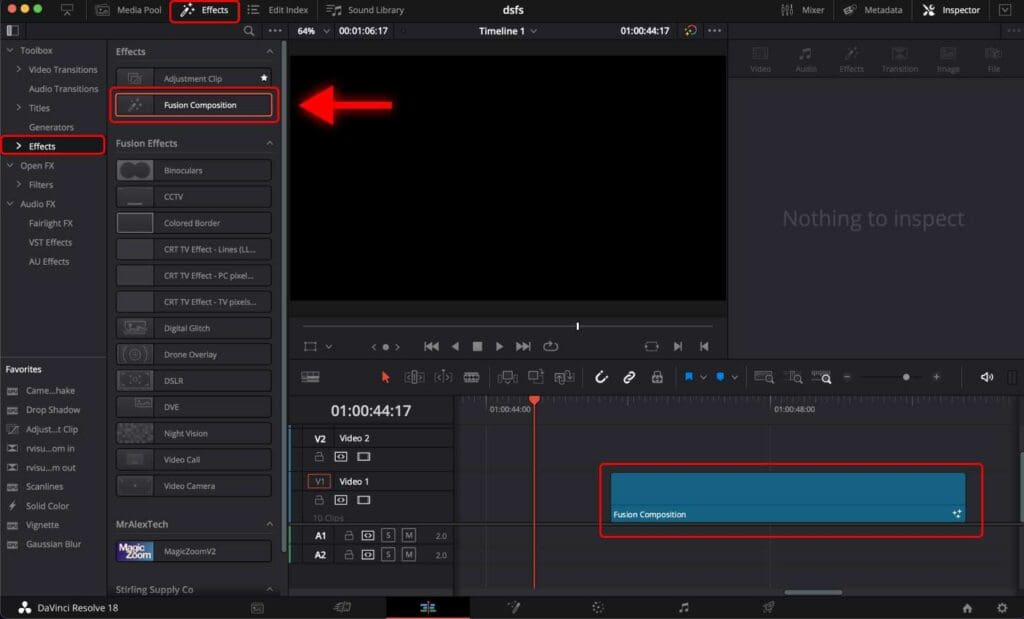
Step 4: Right-click on the “Fusion Composition” clip on the timeline and select “Open in Fusion Page”.
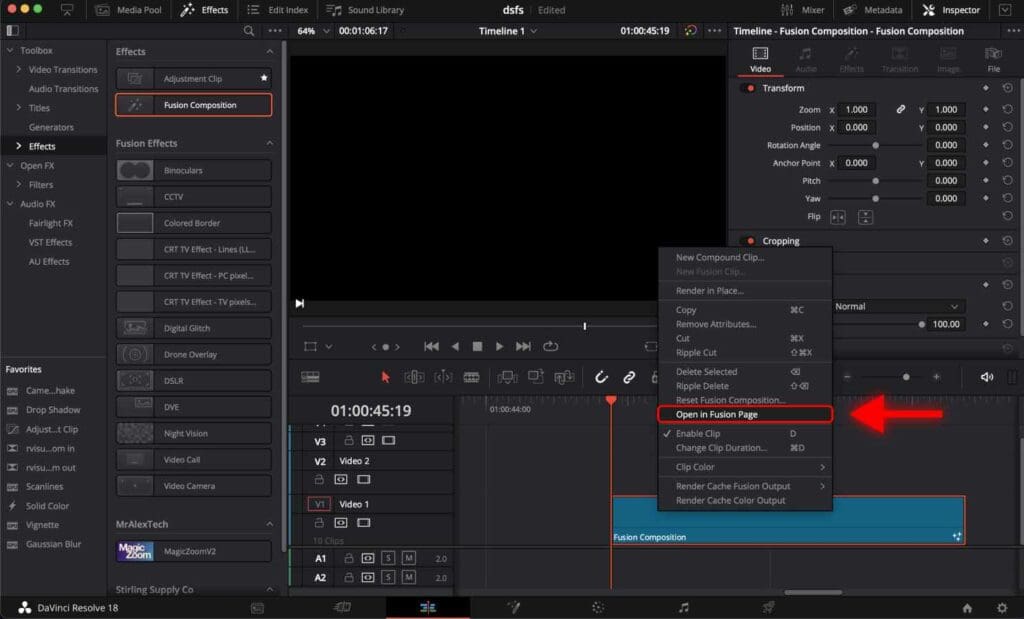
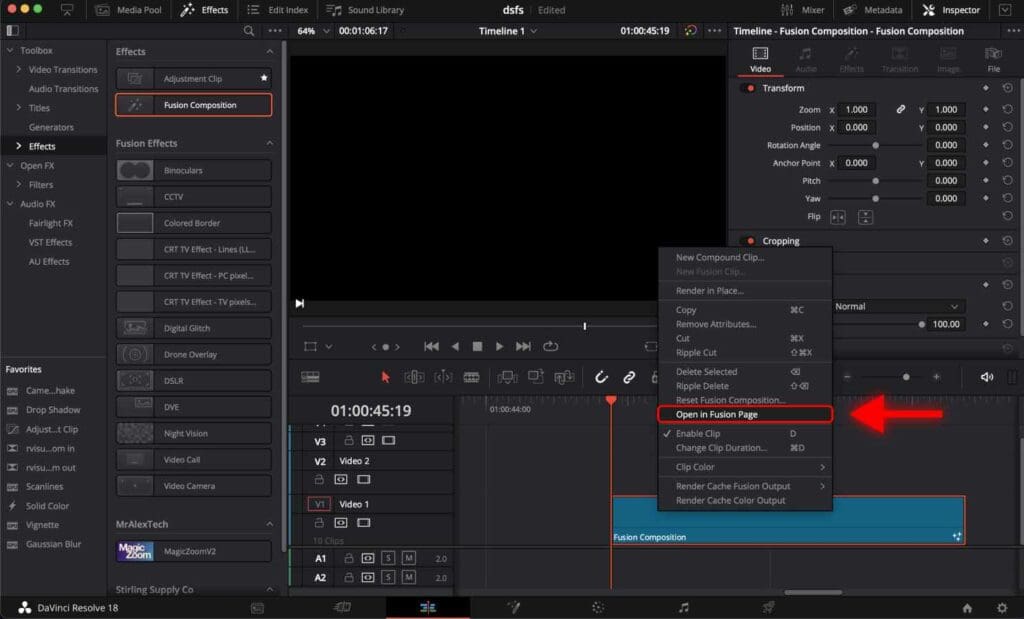
2. Create a Simple Node Structure in Fusion For a Counter
Step 1: Click on the “Background” icon and drag it into the Node area. This node is going to be automatically named “Background1”.
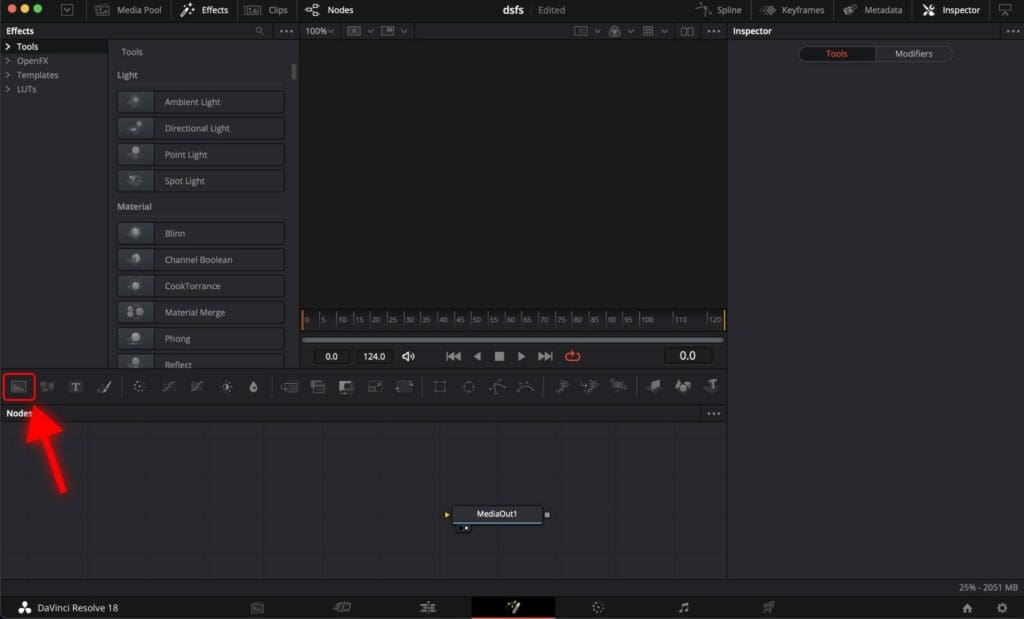
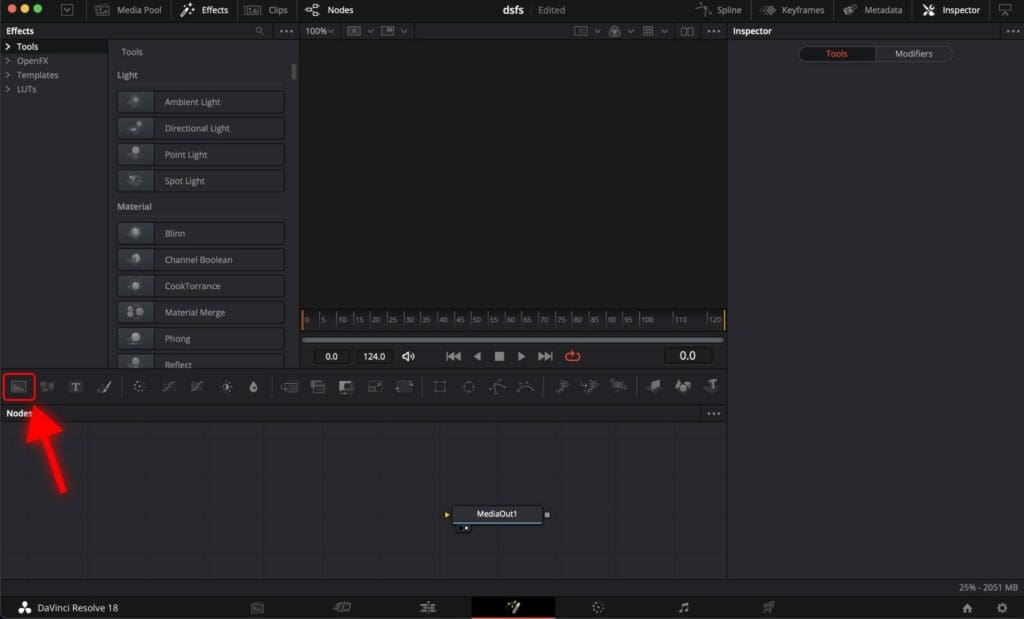
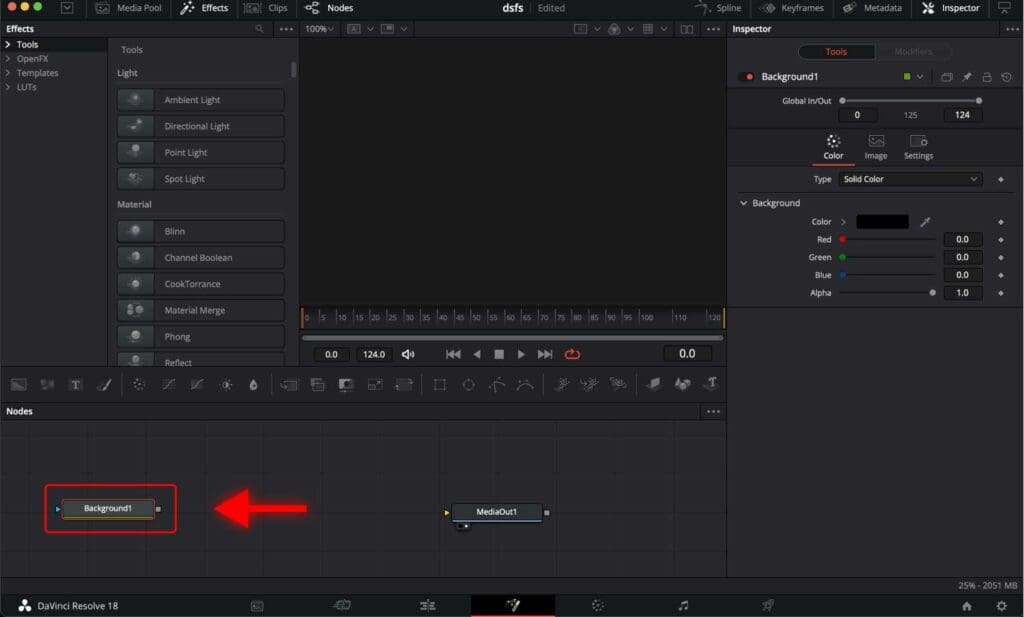
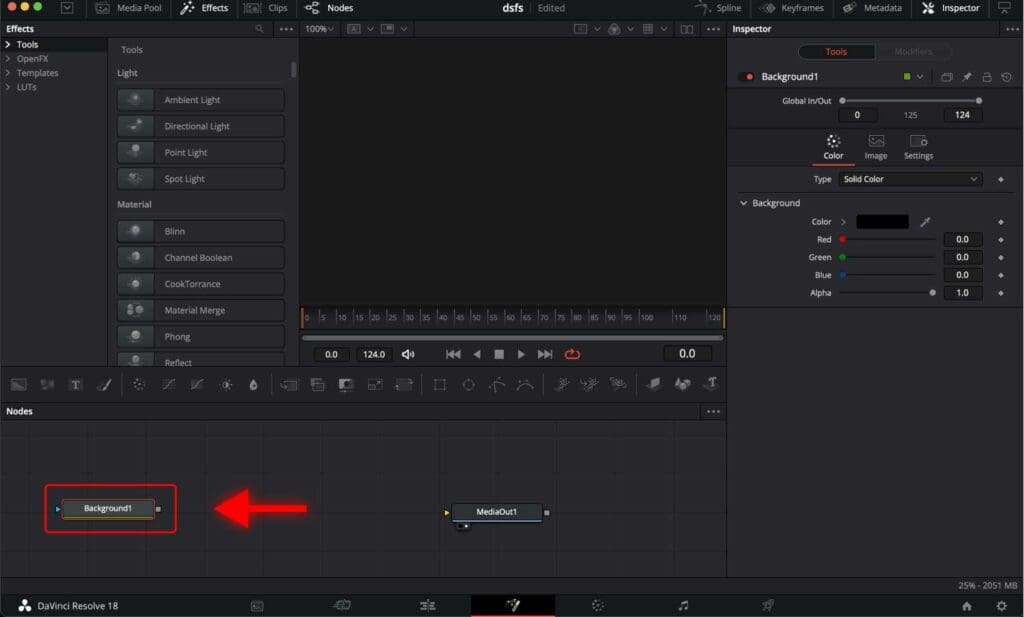
Step 2: Link “Background1” node to the “MediaOut1” node on the right. You can do that by clicking on the small white rectangle next to “Background1” and dragging it over “MediaOut1”.


Step 3: Go to the “Inspector” tab and bring the “Alpha” value down to “0”.
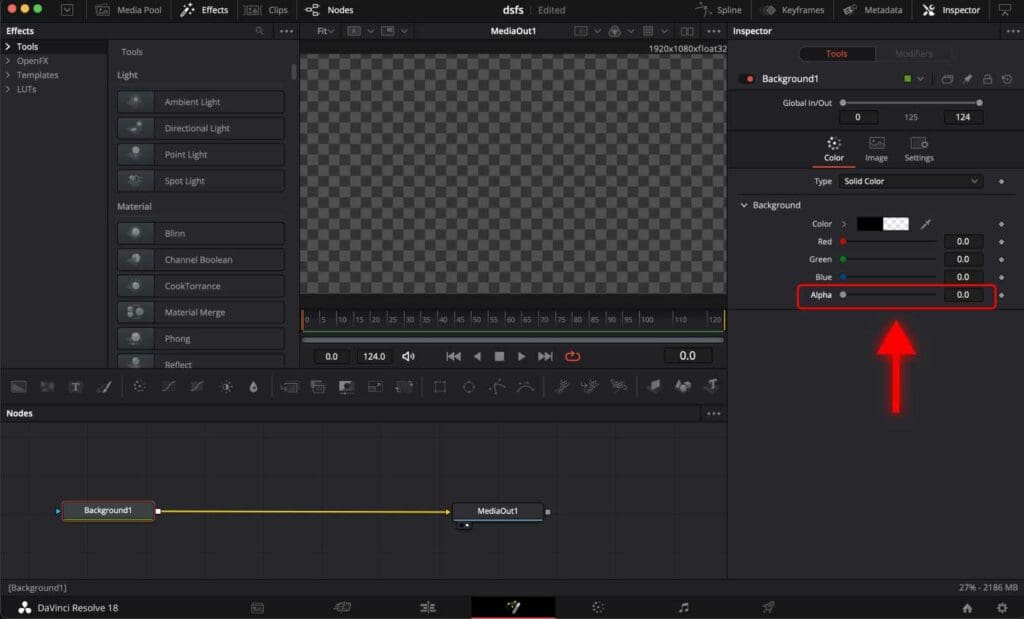
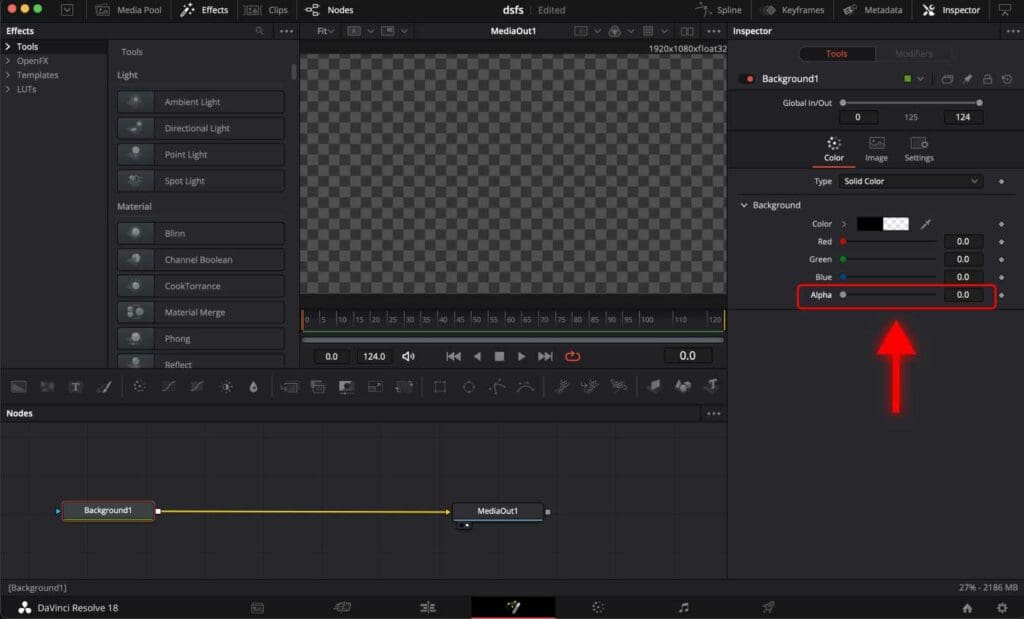
Step 4: Click on the “Text” icon and drag it into the Node area. This node is going to be automatically named “Text1”.
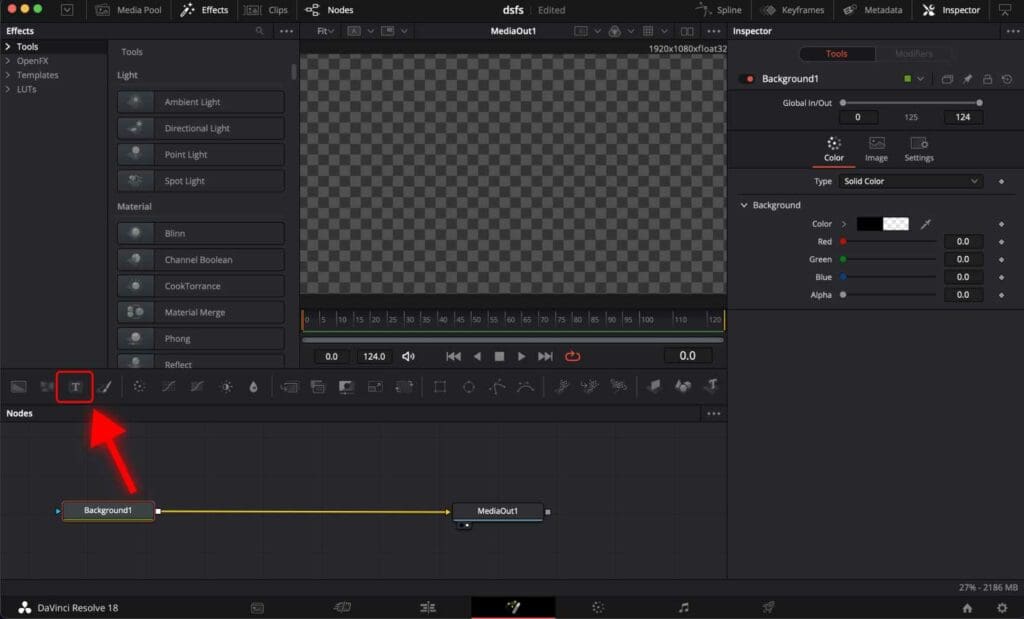
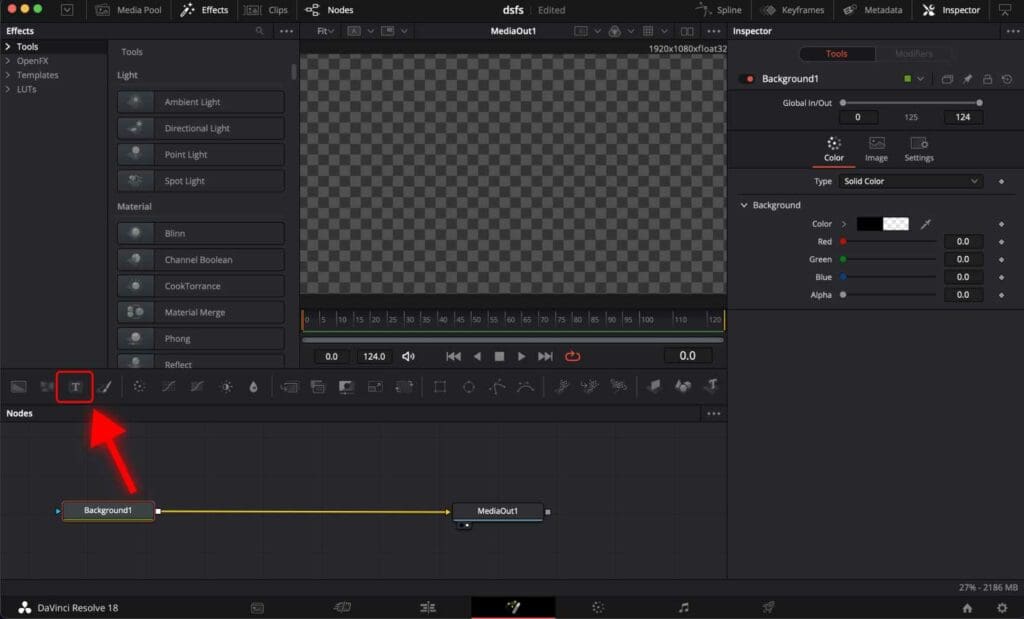
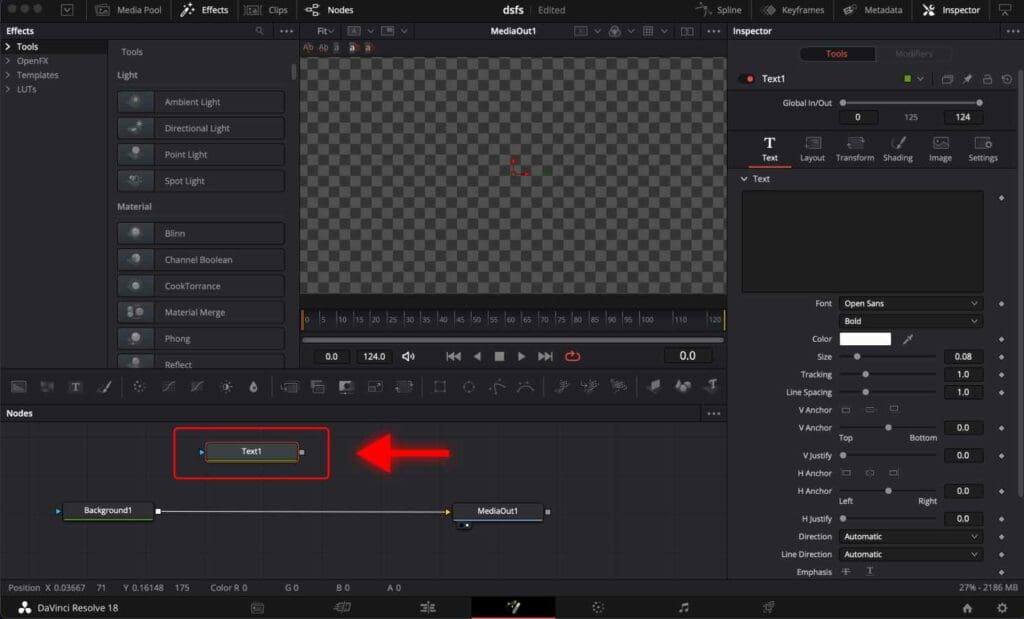
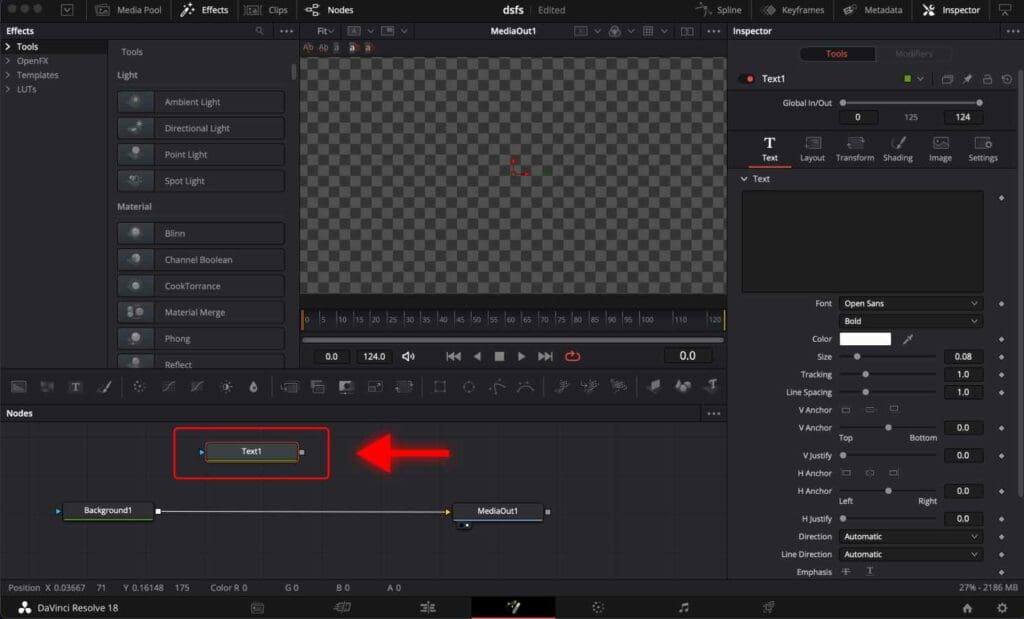
Step 5: Link “Text1” node to the “Background1” node.
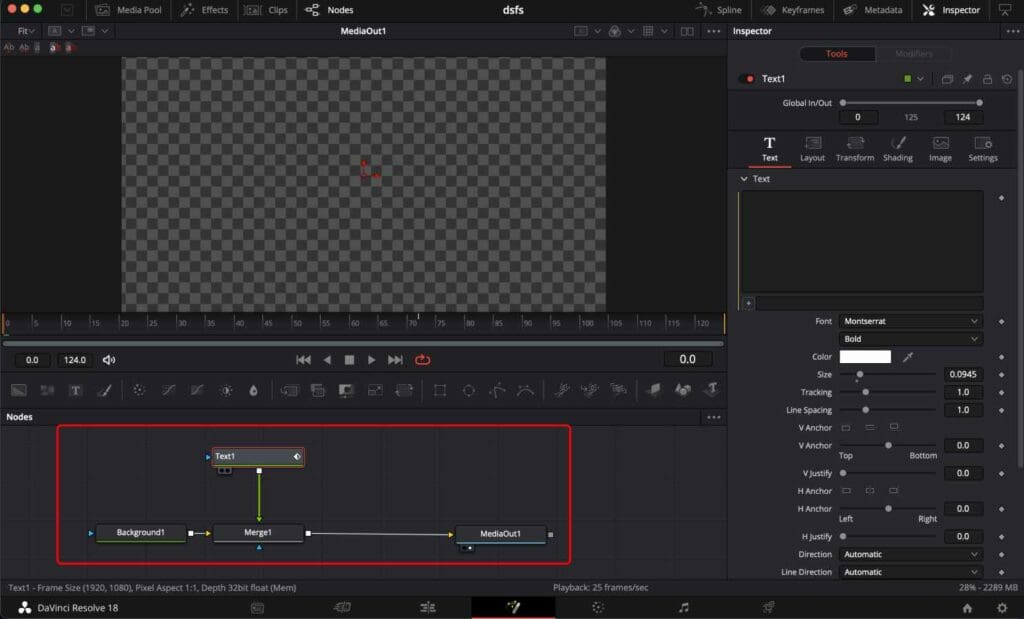
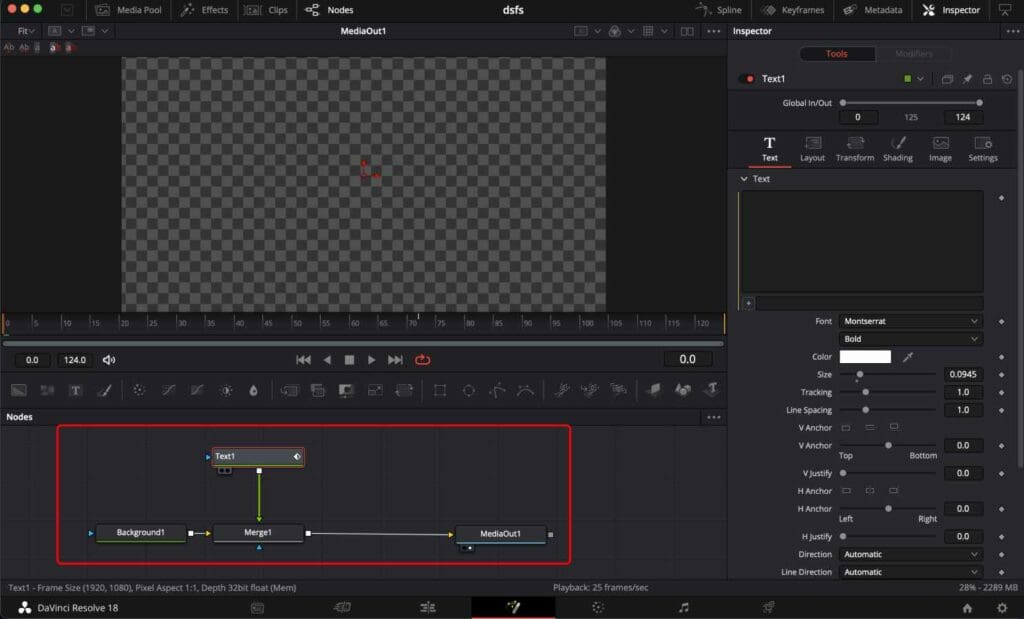
You can do that by clicking on the small white square to the right of the “Text1” node and dragging it over the same white square next to the “Background1” node.
Please make sure you have the same structure as in the screenshot above. Pay attention to the Merge node that was automatically created.
3. Start Creating a Number Counter in DaVinci Resolve
Step 1: Click on the “Text1” node.
Step 2: In the “Inspector” tab, right-click on the node name “Text1” and select “Edit Controls…”.
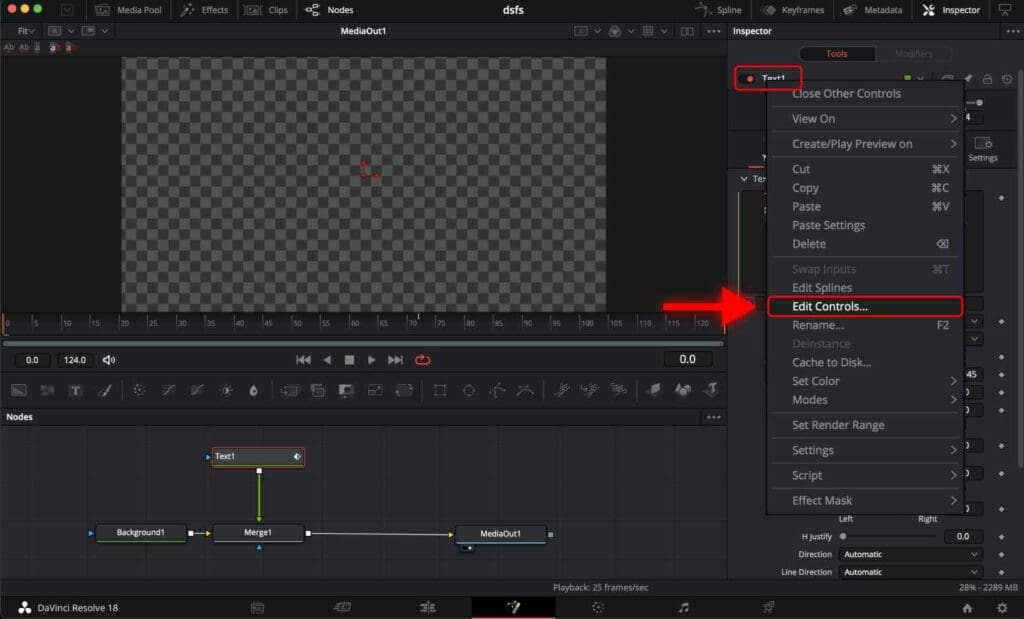
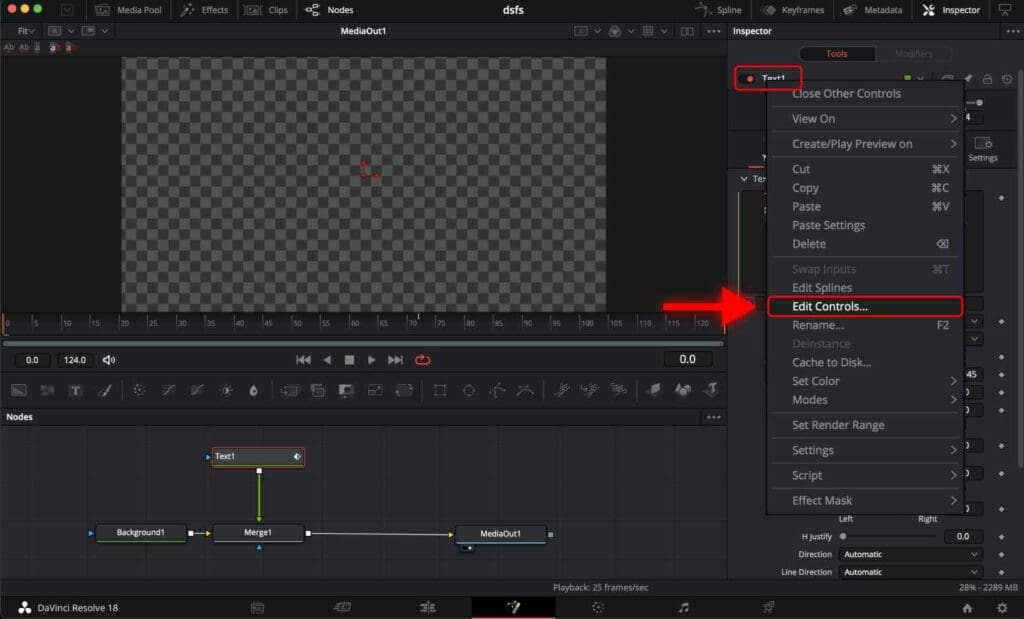
Step 3: In the pop-up window, In the “Name” field, write “Number”.
Step 4: Set the “Input Ctrl” section to “Slider Control”.
Step 5: Set the “Range” field to values from “0” to whatever maximum number you want the counter to achieve. In this example, I will set it to “1000”.
Step 6: Set the “Page” section to “Text“.
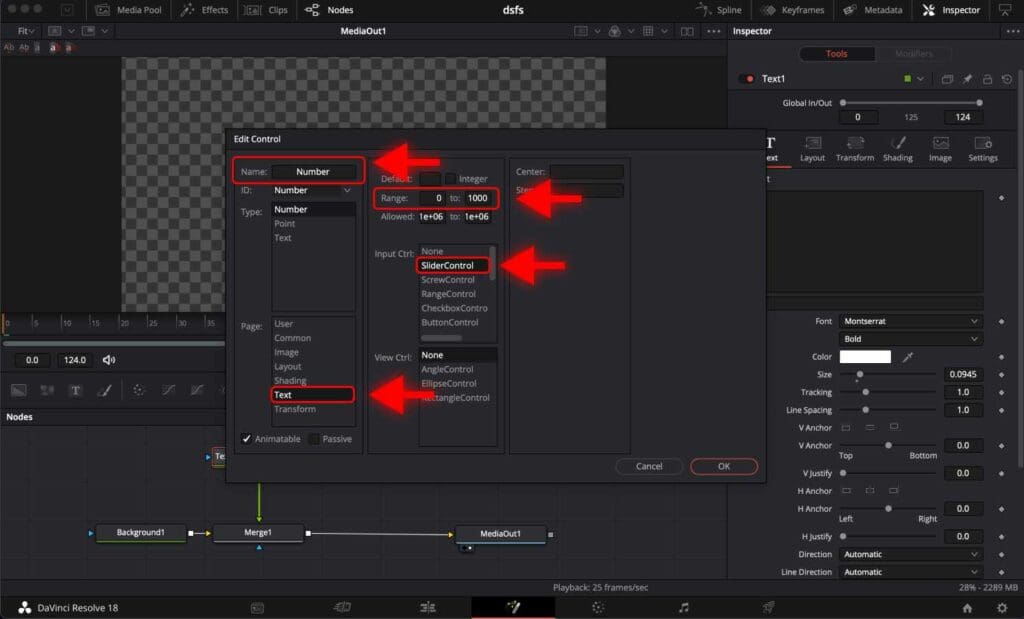
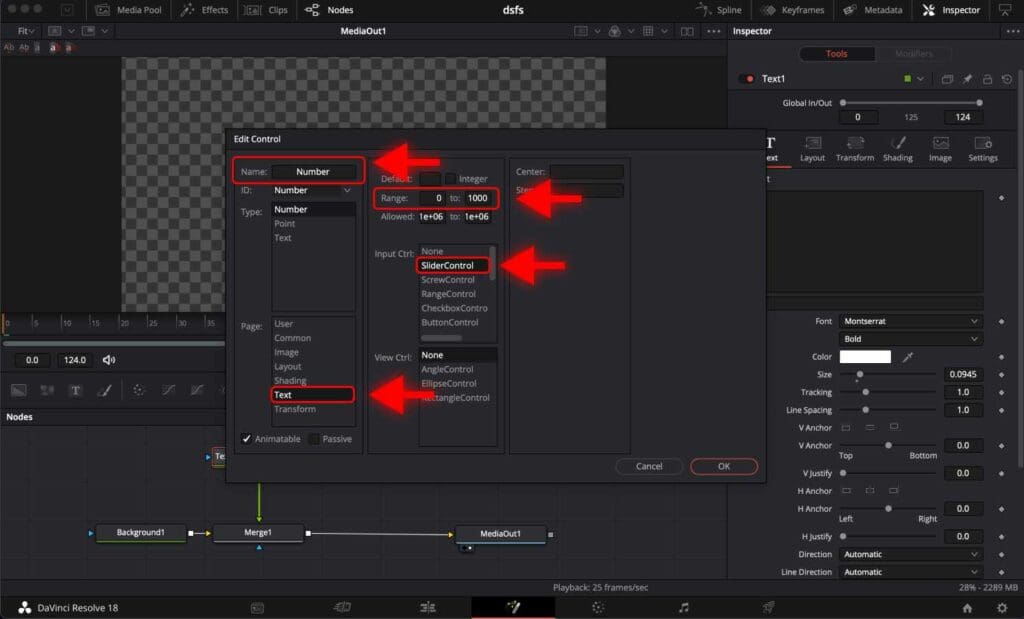
Step 7: Click “OK” to save the settings.
4. Customize the Counter
Step 1: Scroll down the “Text” tab to find a “Number” slider. It ranges from 0 to whatever maximum number you have set it to in the previous steps.


Step 2: Scroll up and right-click on the text field. Select “Expression”
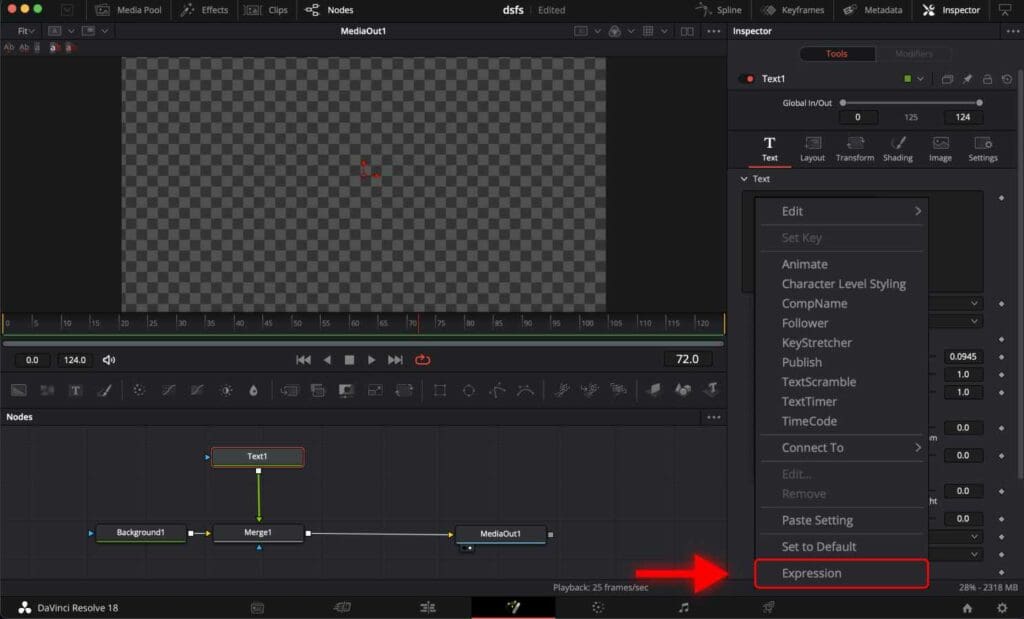
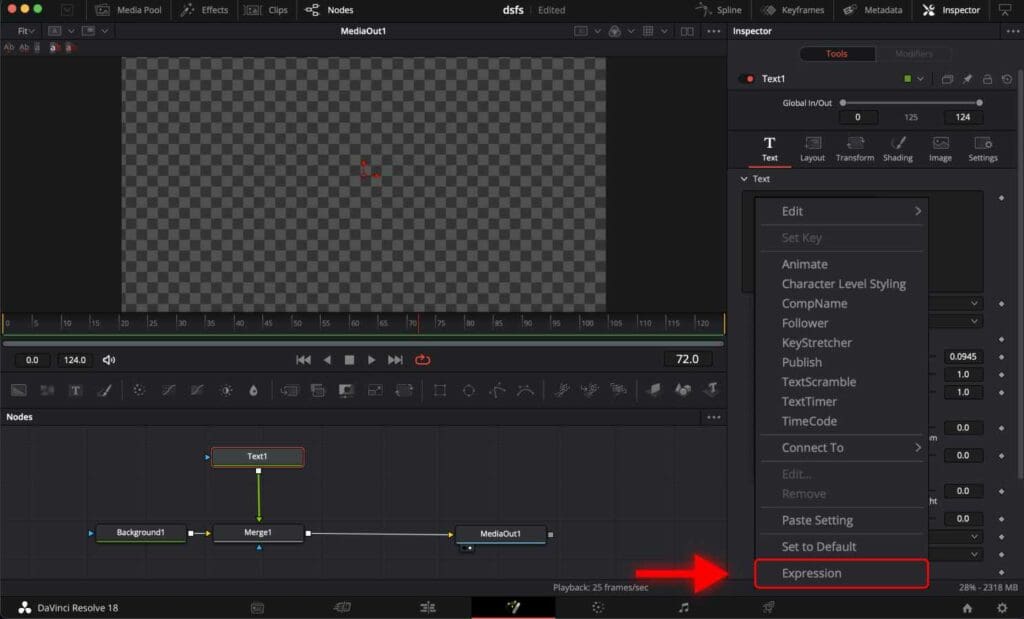
Step 3: Write the following expression: (Text1.Number) – including brackets.
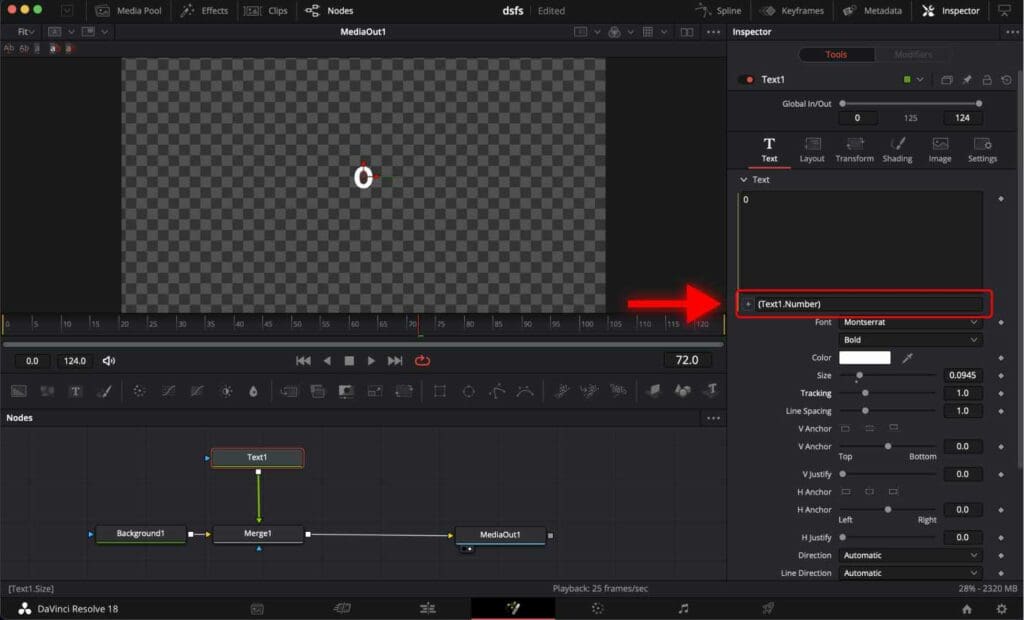
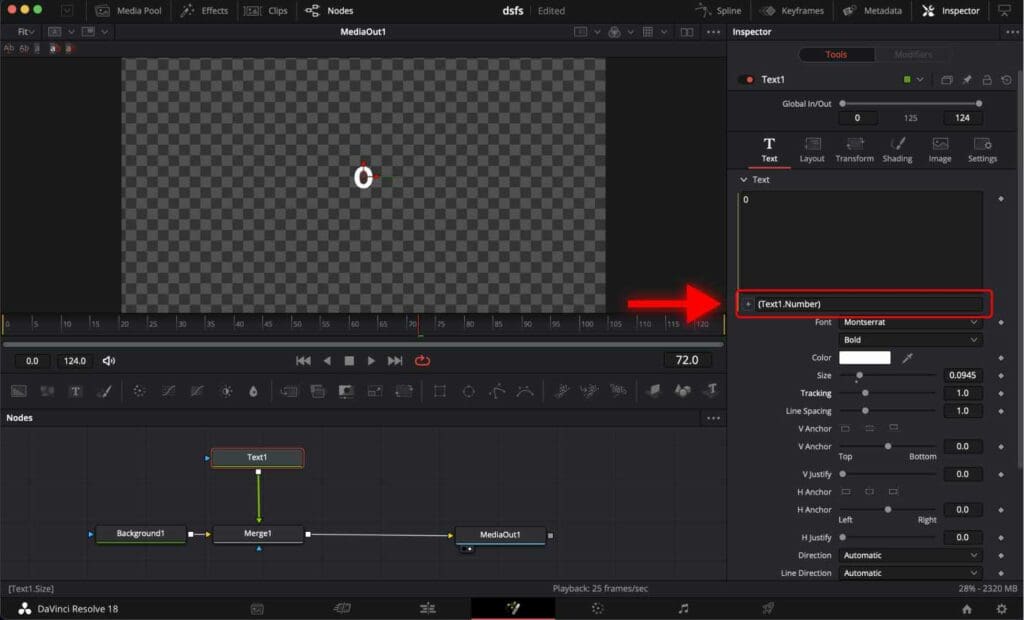
Now you can notice that the counter displays whatever value is set on the slider we discussed in Step 1.
Step 4: Click on the 25th frame. It will indicate a time point where the counter will achieve its maximum value.
You can choose any frame.
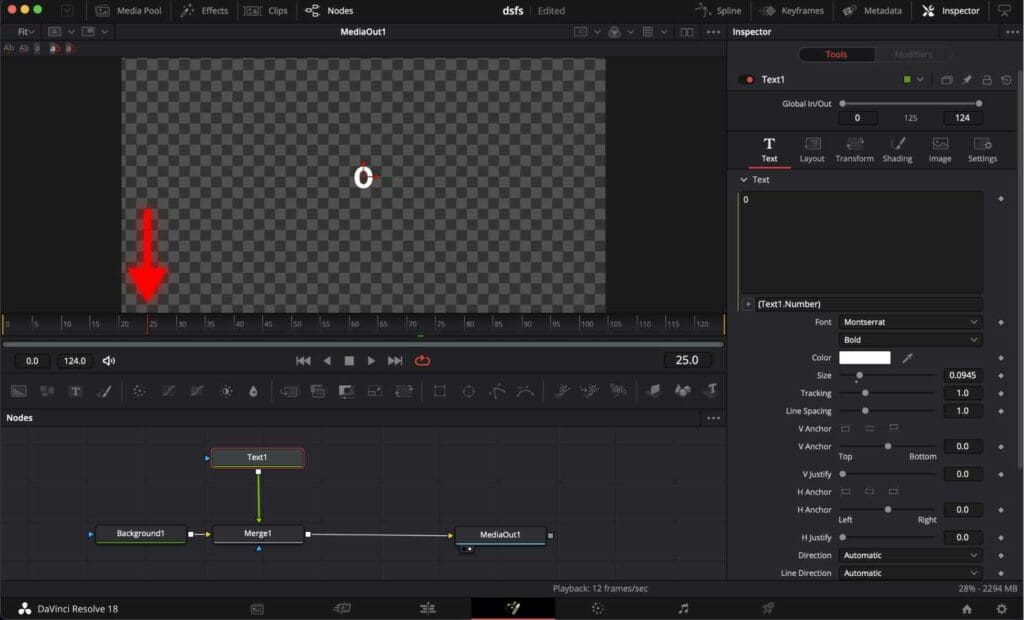
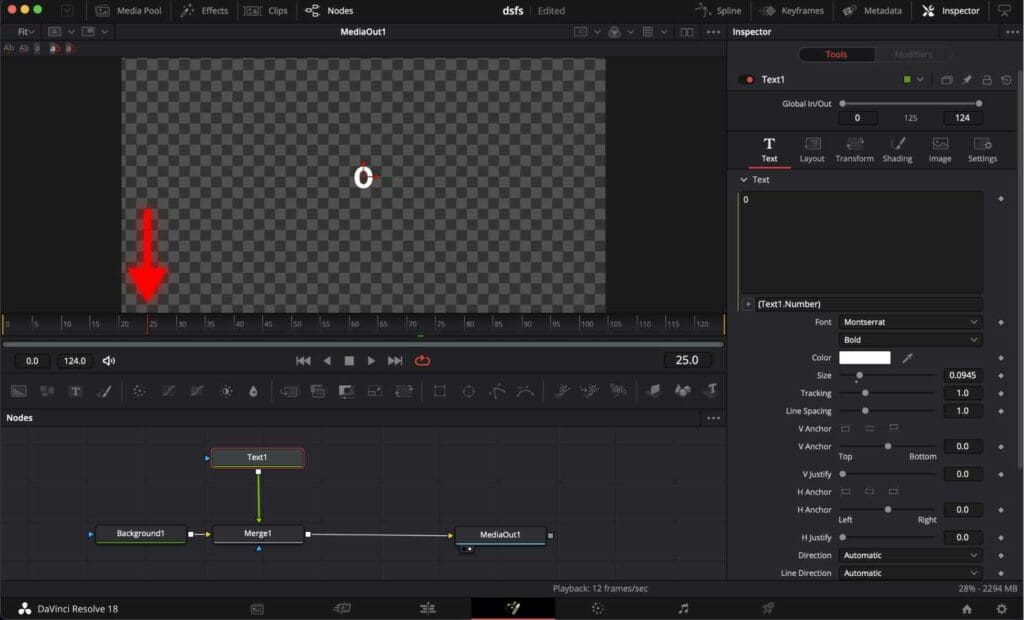
Step 5: Go to the “Number” slider and choose your final number. In this example, it is “1000”.
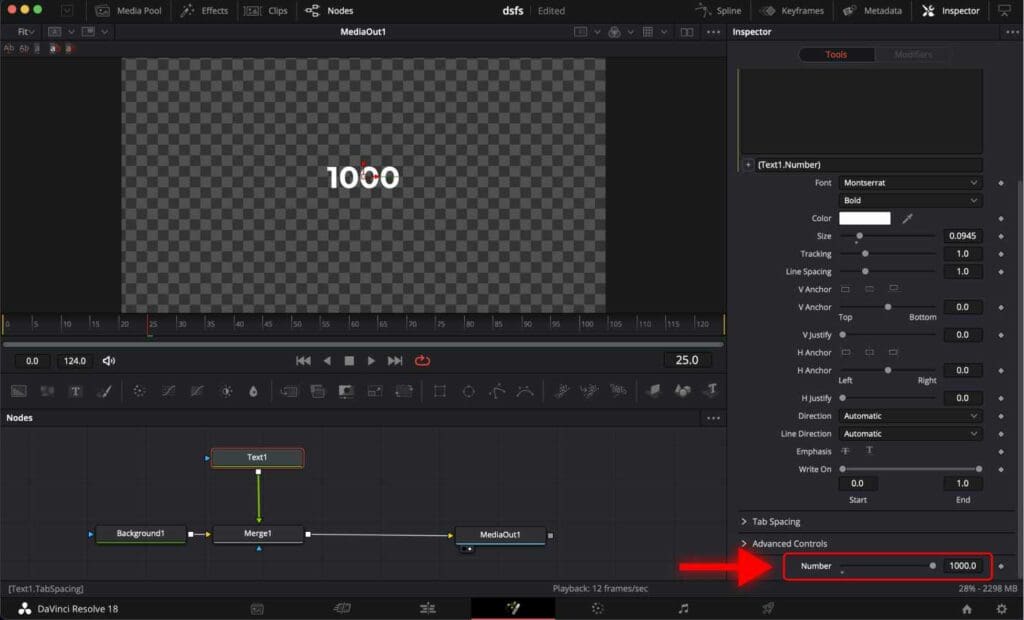
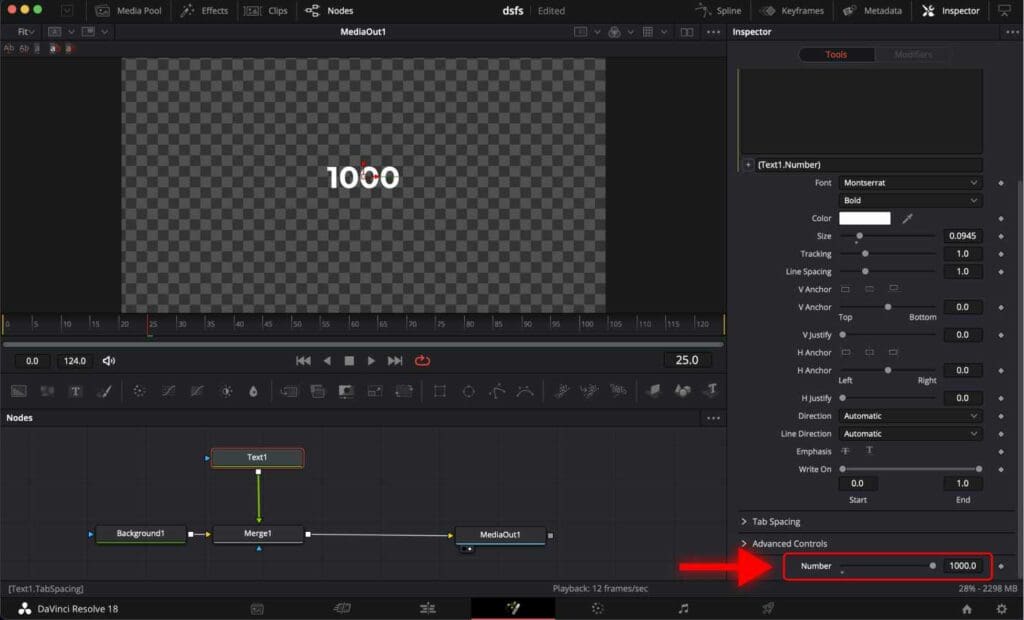
Step 6: Click on the diamond icon to set a keyframe.
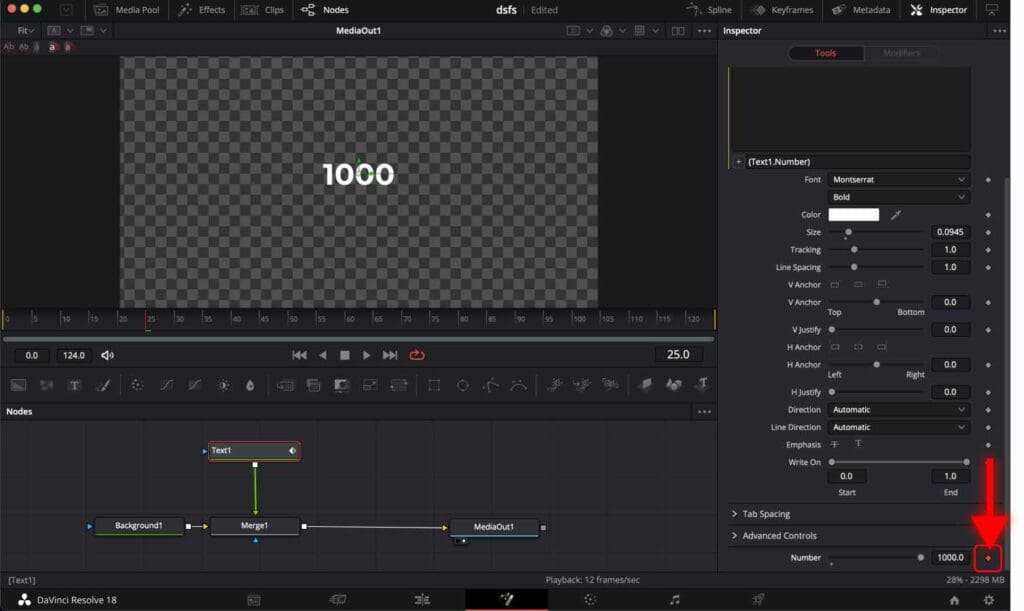
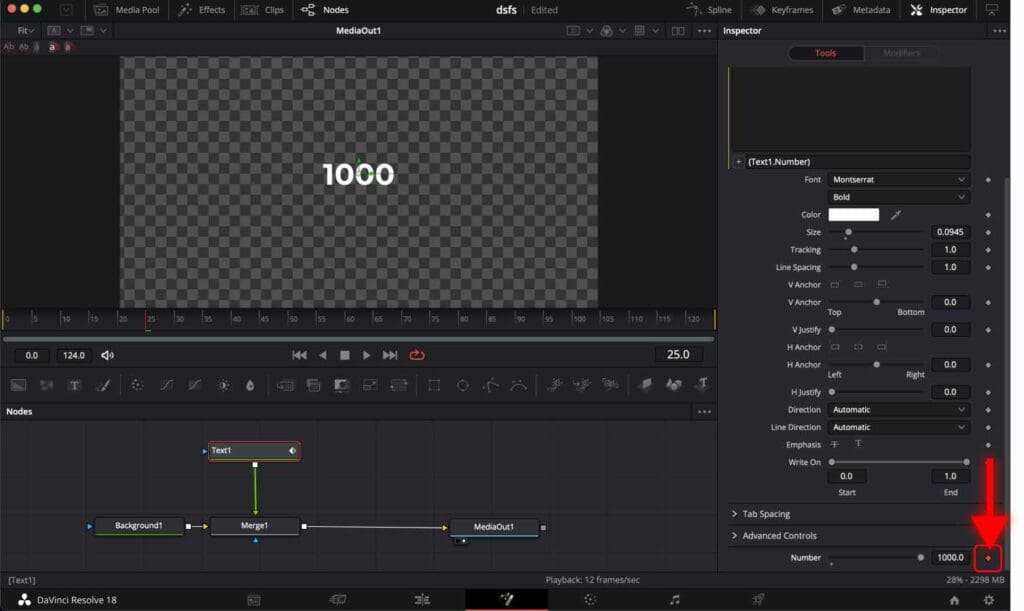
Step 7: Click on the 1st frame. It will indicate the starting point of the counter.
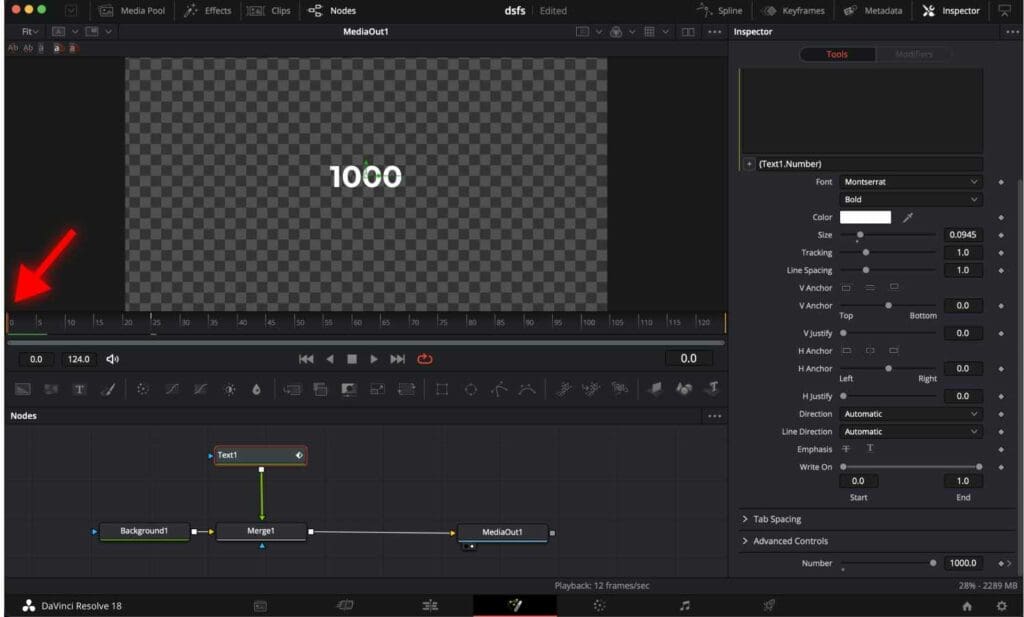
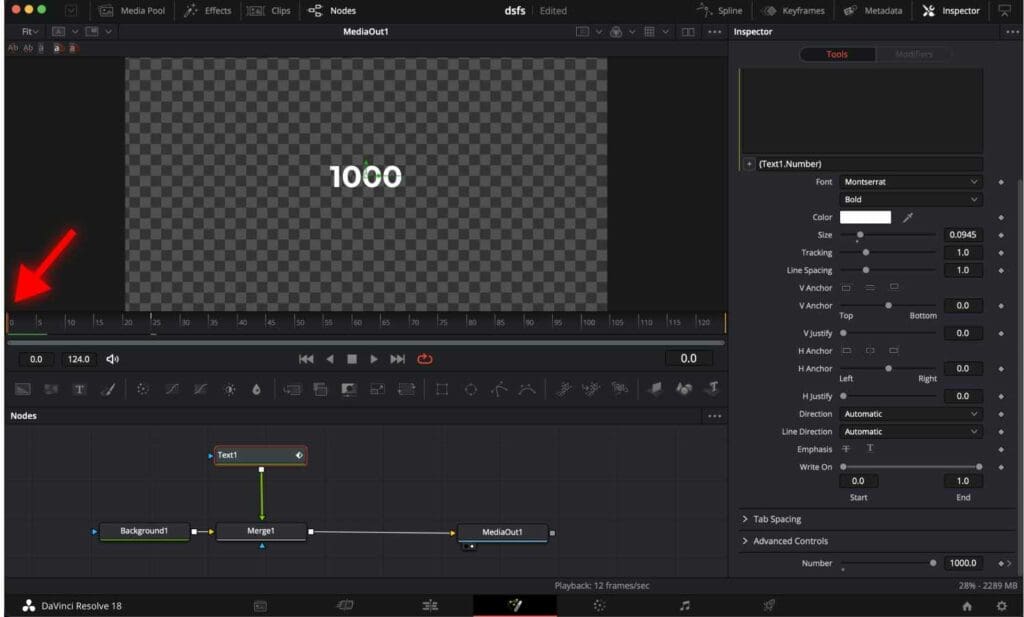
Step 8: Go to the “Number” slider and choose the starting number. In my case, I’m choosing “0”.
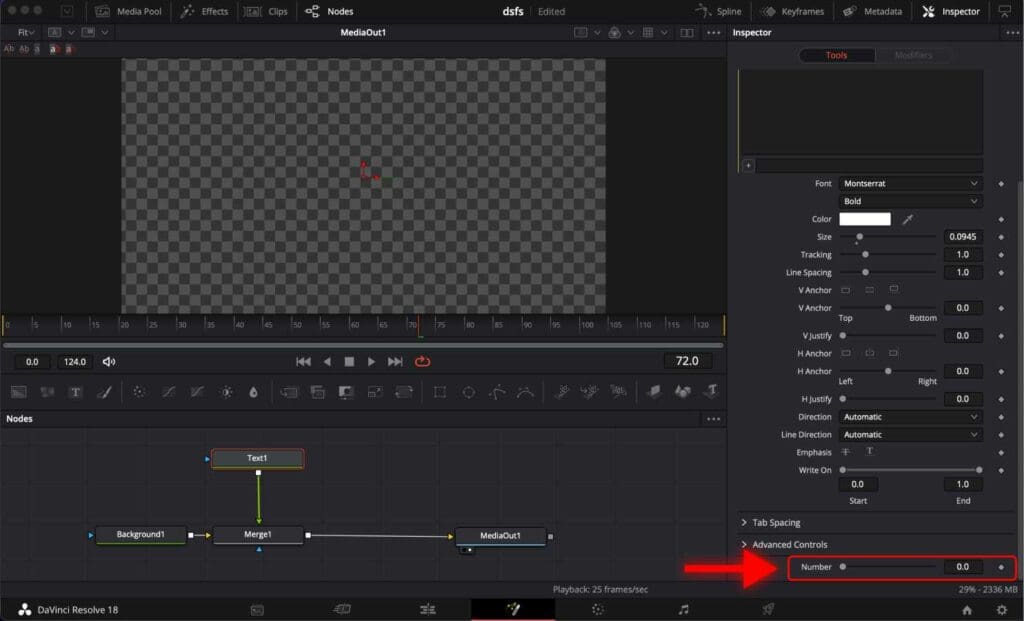
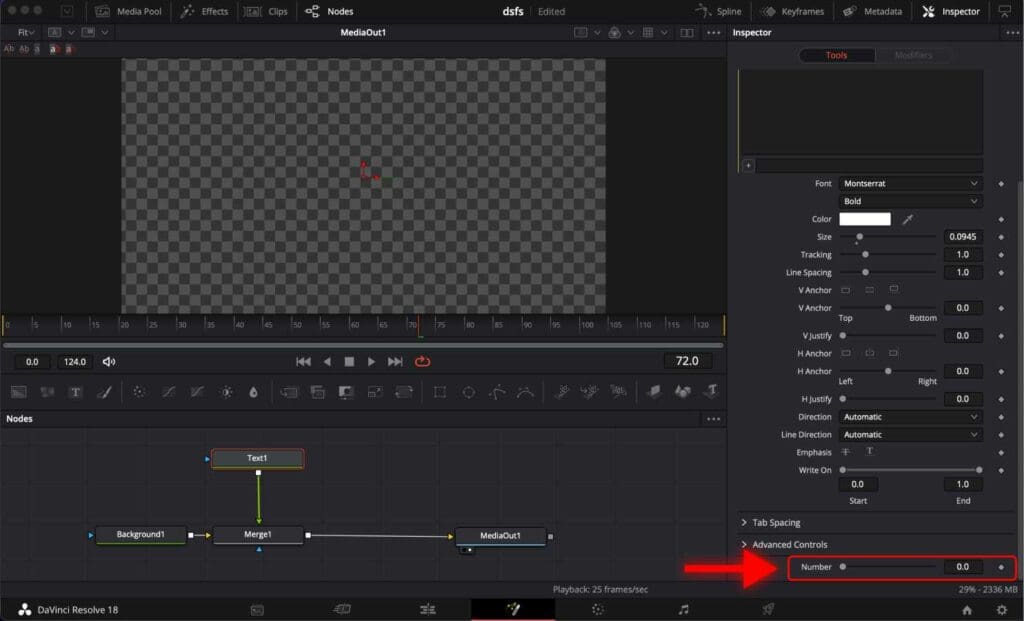
You just created a counter in DaVinci Resolve! Play the clip to see the counter in action.
Bonus Tip
If you want your counter to have a dollar sign in front of it, change the expression to ”$”..(Text1.Number).
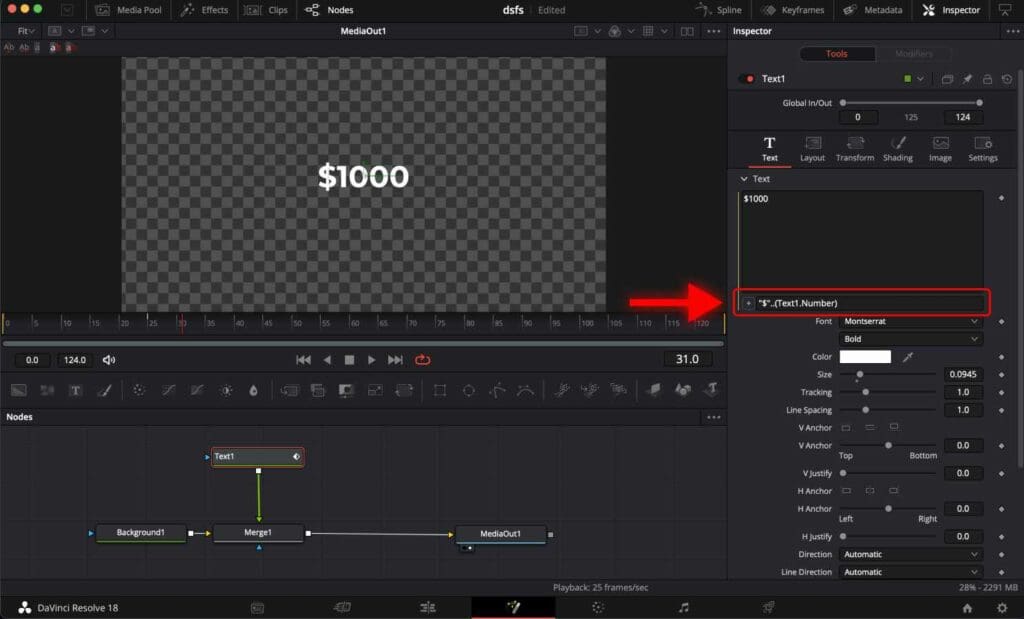
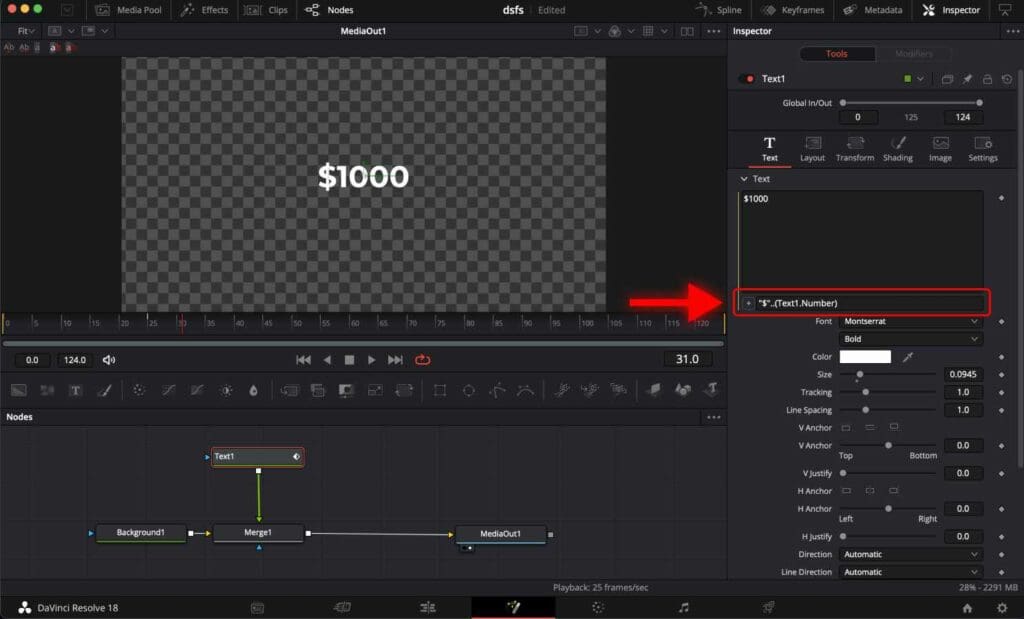
Congratulations, you’ve now learned how to create a number counter effect in DaVinci Resolve!
Now you can make the counter look even better by applying various effects. I like to change it’s color and apply a shadow effect to it.
Experiment with this effect to see what works best for your projects, and don’t forget to render the video!
Frequently Asked Questions
How to hide decimals in the counter?
If the decimals are shown in the counter, you need to add a bracket (). So, the final expression will look like this: cell((Text1.Number)).
How to customize the appearance of the number counter effect?
You can add various visual effects to the counter in fusion. You may change the text color, size, font and add a glow effect.
How to show a symbol in front of the counter in DaVinci Resolve?
If you want your counter to have a dollar sign in front of it, change the expression to ”$”..(Text1.Number).





