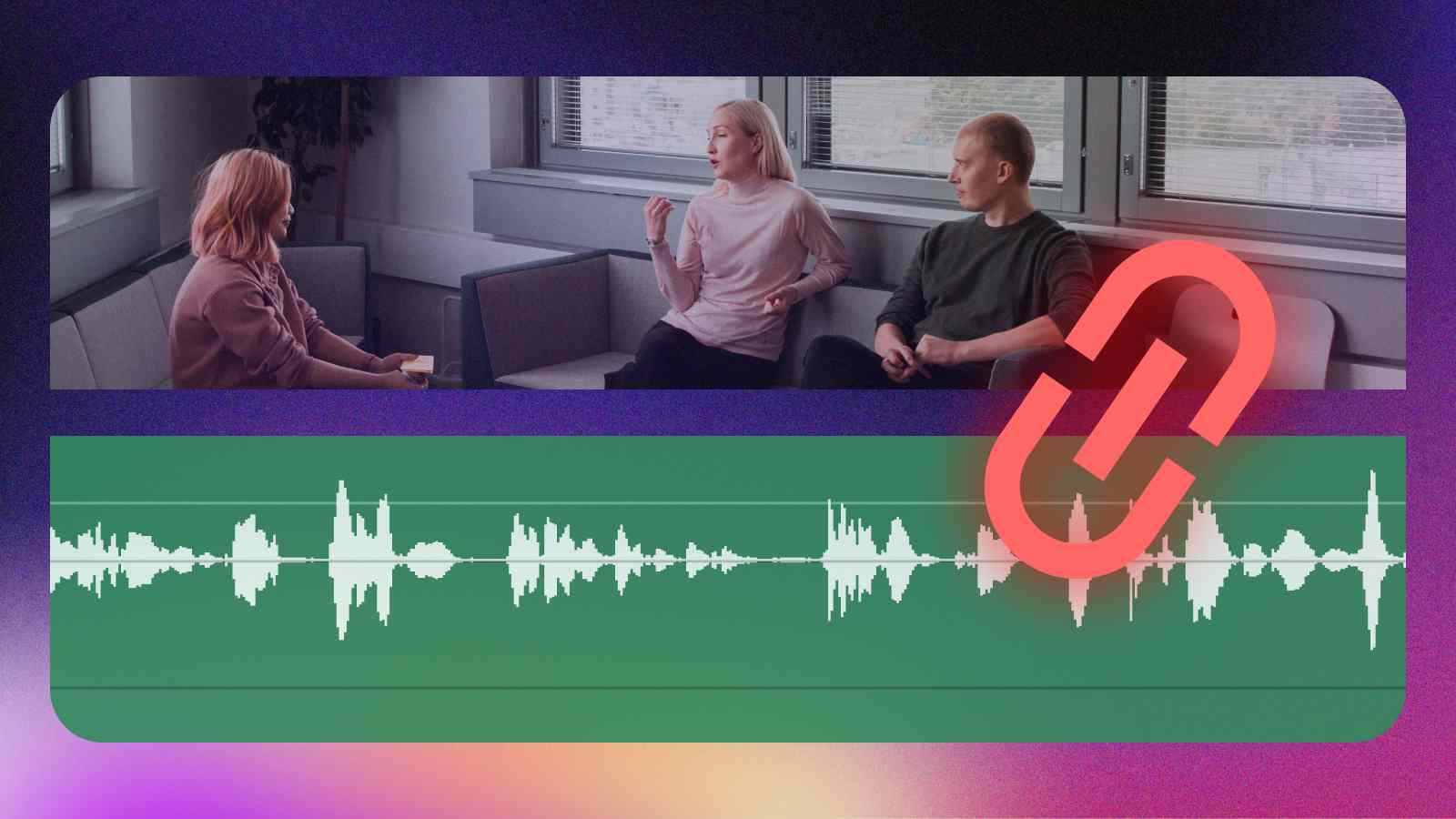If you’re struggling with your audio and video clips constantly being linked in the timeline, then you’ve come to the right place.
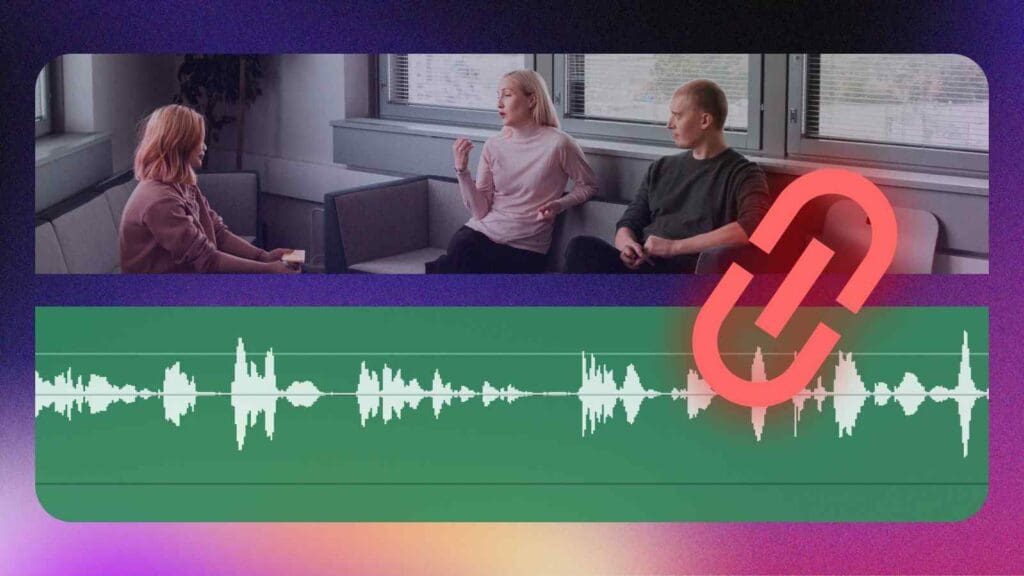
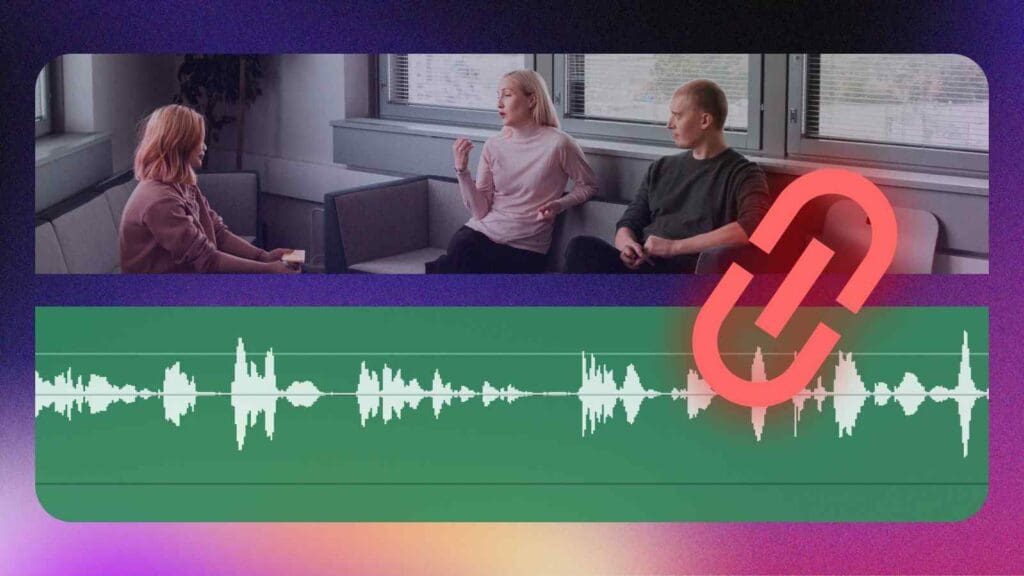
In this tutorial, I will show you how to link and unlink audio and video in DaVinci Resolve in just one click.
How to Unlink Audio and Video in DaVinci Resolve?
Step 1: Drag your footage into the timeline.
You can zoom-in or zoom-out on the timeline to see the clips better.
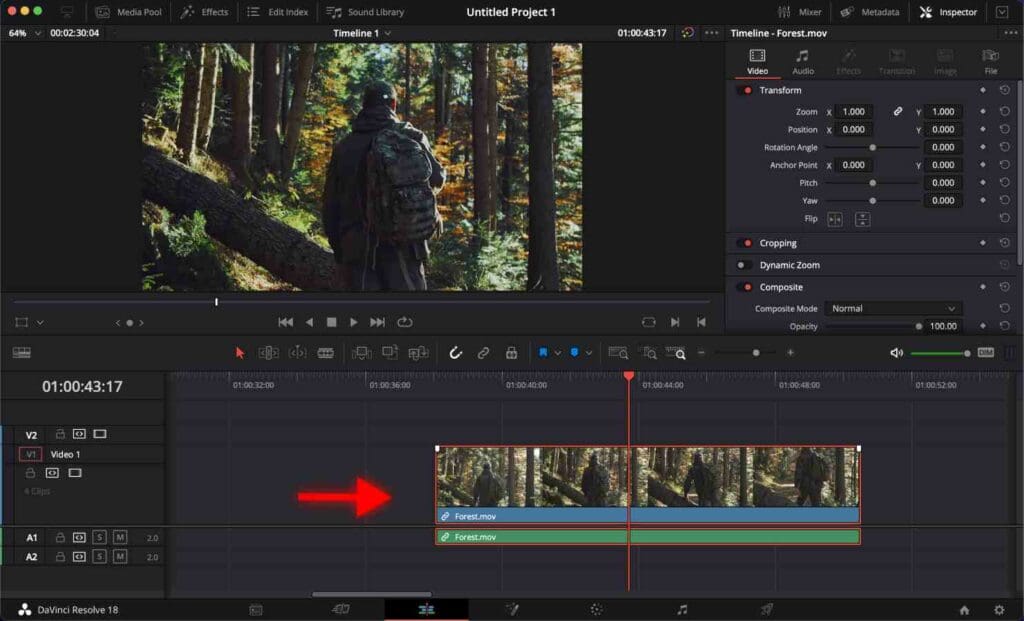
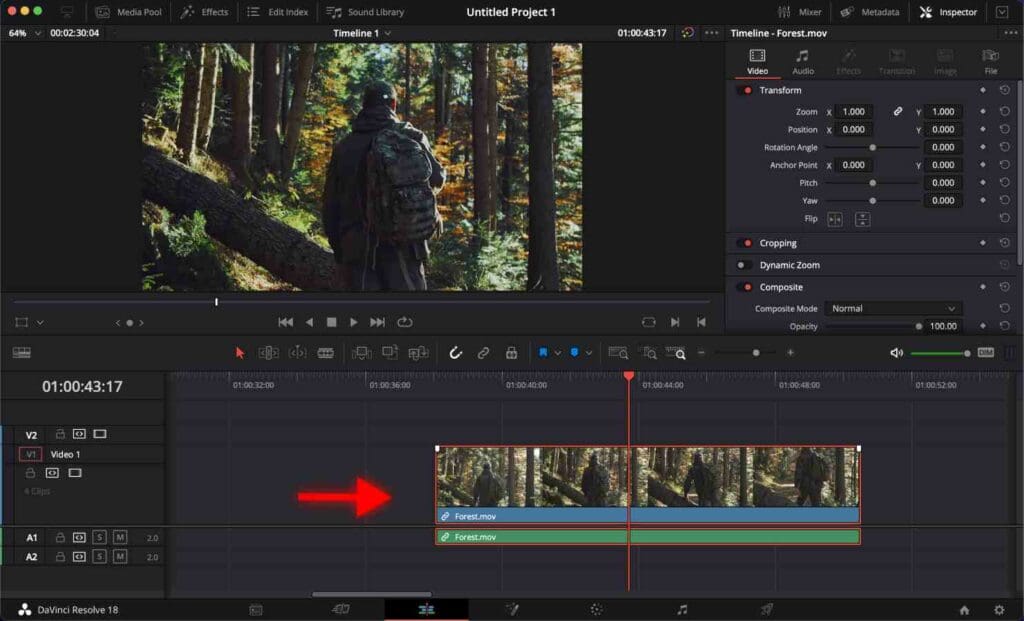
Step 2: Right-click on the clip you want to separate audio from.
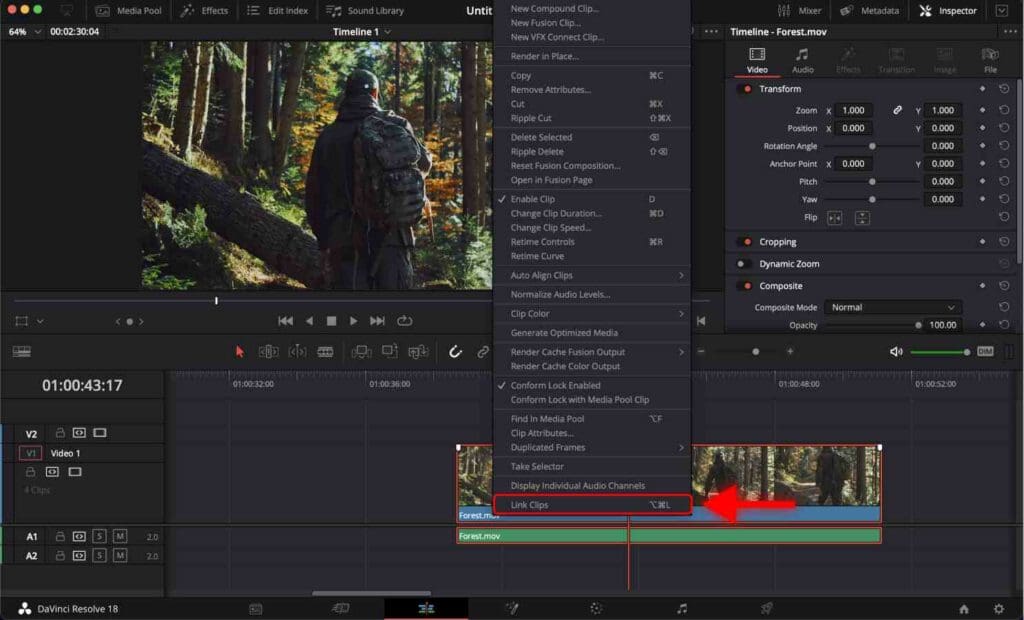
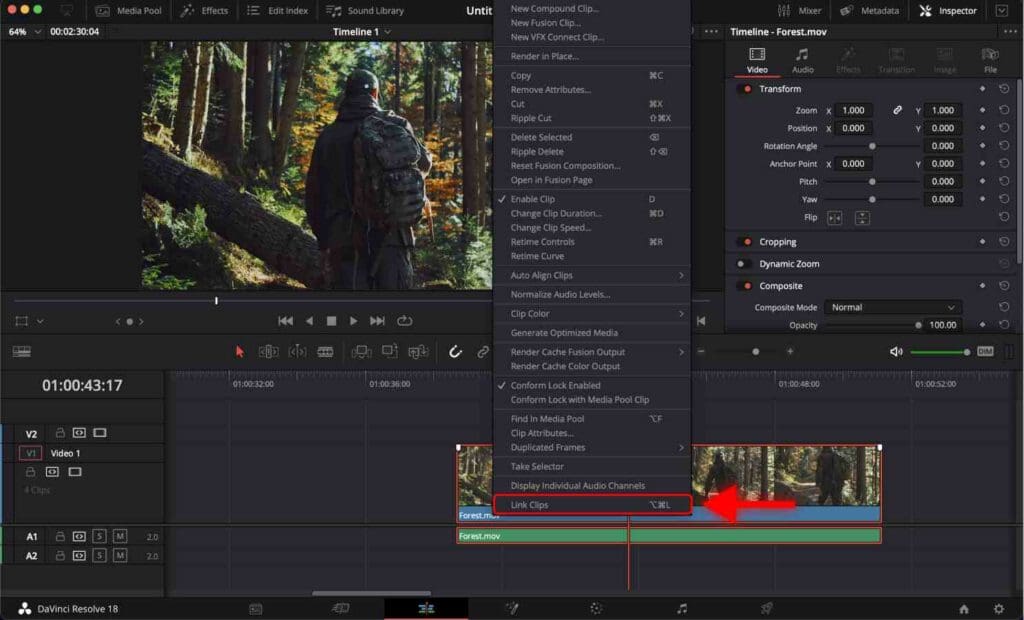
Step 3: Select “Unlink Audio” in the context menu.
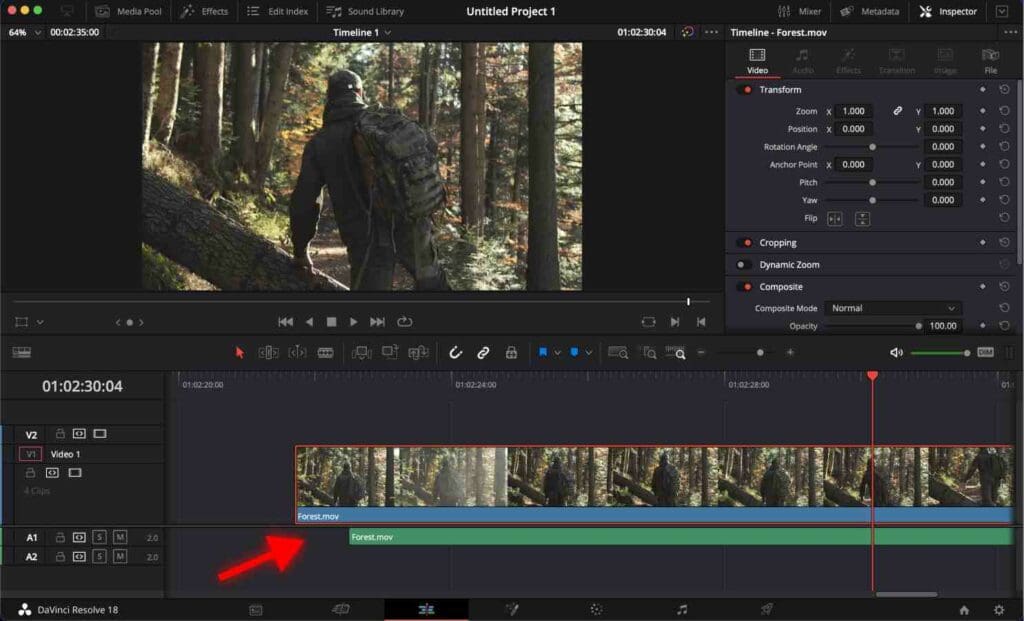
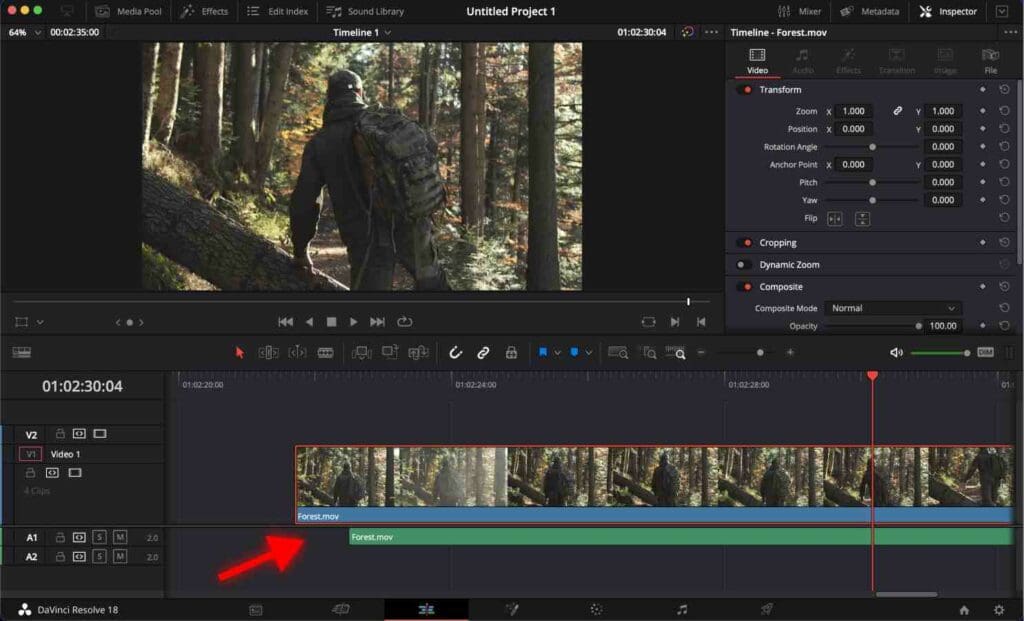
Alternatively, you can use the shortcut “Option + Command + L” on MacOS or ”Alt + Ctrl + L” on Windows.
Make sure you check out 70 Easy DaVinci Resolve Shortcuts You Can’t Afford to Miss
How to Link Audio and Video in DaVinci Resolve?
Step 1: Select a video clip and audio clip in your timeline. You can select several clips by pressing and holding a Command on MacOS or Ctrl on Windows and clicking on the clips.
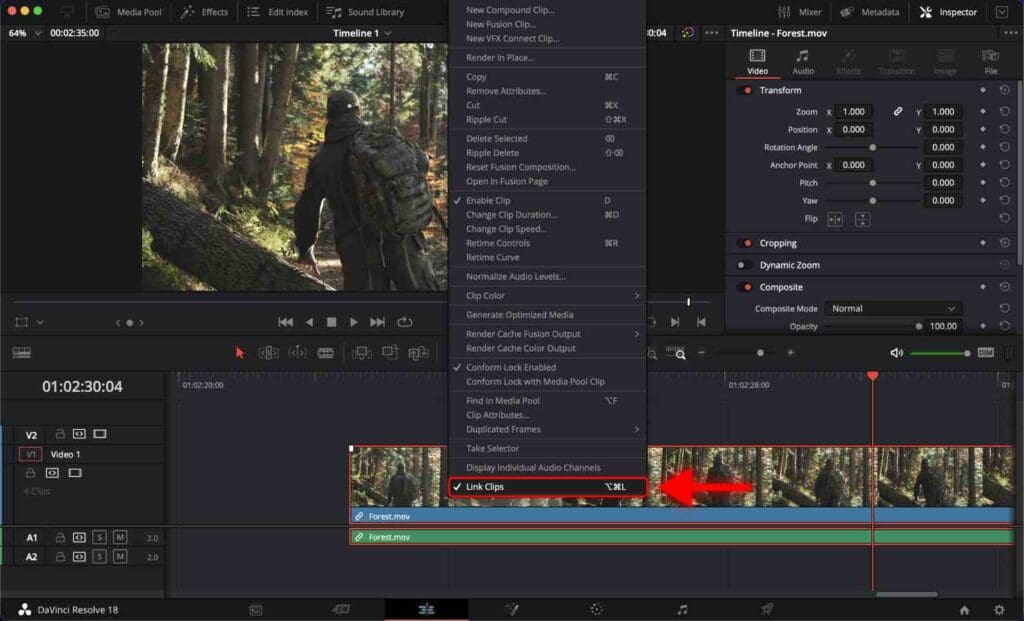
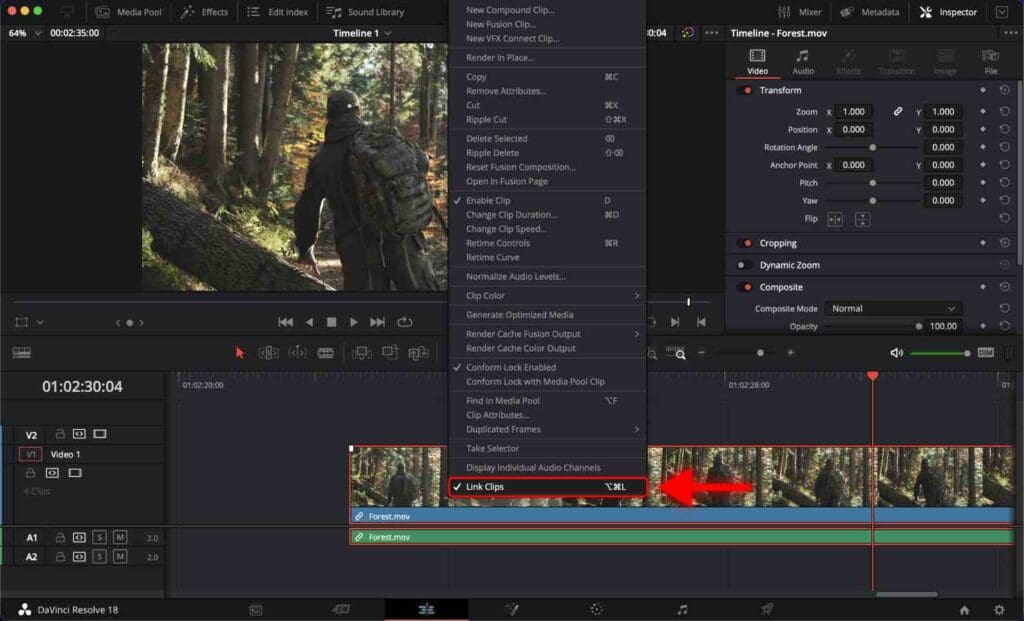
Step 2: Right-click on the selected clips.
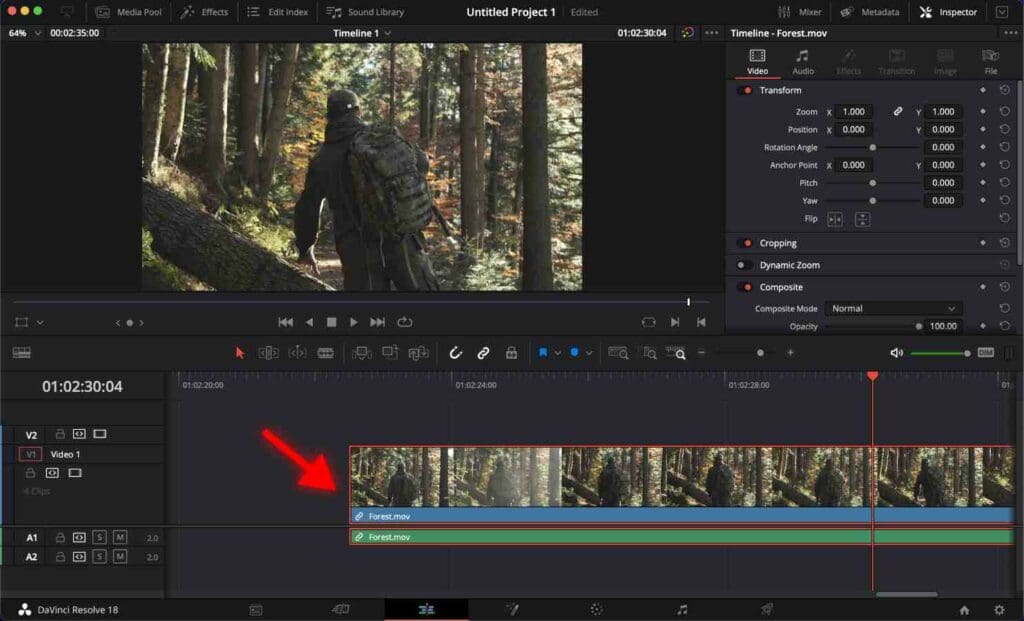
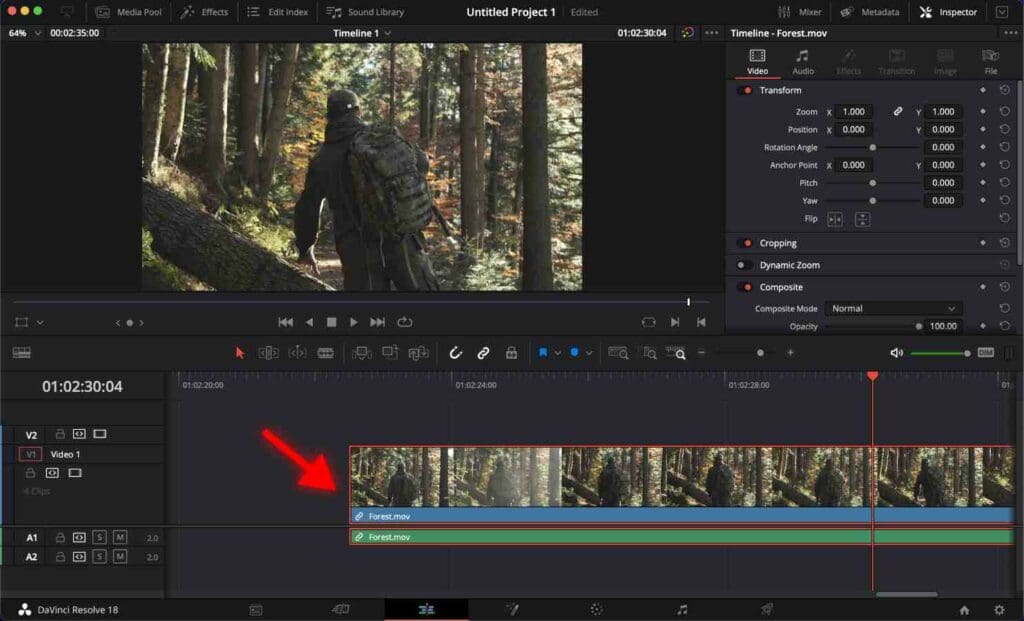
Step 3: Select “Link Clips” in the context menu.
Alternatively, you can use the shortcut “Option + Command + L” on MacOS or ”Alt + Ctrl + L” on Windows.
And that’s it! Now you know how to unlink and link audio from clips.
Frequently Asked Questions
How to unlink audio from video in DaVinci Resolve?
Select the clip on the timeline. Right-click on the clip and select “Link Clip” in the context menu. Now the audio and video tracks are divided into two separate clips.
How to link audio and video in DaVinci Resolve?
You can link audio and video clips into a single clip in DaVinci Resolve. Select both clips that you want to link, right-click on one of them and select “Link Clips” in the context menu.
How to re-link audio and video in DaVinci Resolve after I’ve unlinked them?
Select both the audio and video clips that you want to re-link. Right-click on one of them and select “Link Clips” in the context menu.