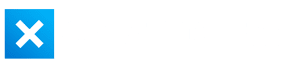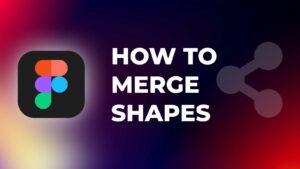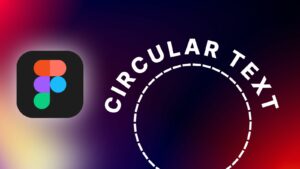These days we use QR codes for everything from Covid check-ins to website links, but did you know that you can generate a QR code to share your WiFi details?
After creating the QR code, you can print it out, email it or show it on your phone to whoever you want to have your WiFi login details. So instead of them looking for the WiFi name in their phone settings and typing up a potentially long password, all they have to do is scan the QR code with their phone.
Many sites will let you create a QR code for your WiFi login but we recommend QiFi and QRStuff; they both have Pros and Cons.
The first website is QiFi. This is a good option as it uses javascript, meaning that it does not require a server to generate the QR code. So if you are worried that the site will store your login details, you can visit the website, disconnect your computer from the internet, enter your WiFi login details, export the results, close the browser and reconnect the device to the internet.
However, QiFi does not work with non-English characters. So if your WiFi name or password contains Cyrillic, Hanzi, or Kana you might have to try an alternative QR code generator.
Another site we recommend is QRStuff, this site needs an internet connection to generate a QR code so it is not as secure as the previous option. It accepts Cyrillic characters in the names, gives you many options on what type of QR code you would like to generate, and allows you to customize the style of the QR.
Gather your Wi-Fi details
Find out your network name (SSID), encryption type, and password. You may find these details on your router, paperwork which came with it, or you can check with your internet service provider.
You can find the encryption type on your phone by going into your WiFi settings, but if you are using a Mac, you can check the encryption type by following these steps:
- Open System Preferences and select “Network”
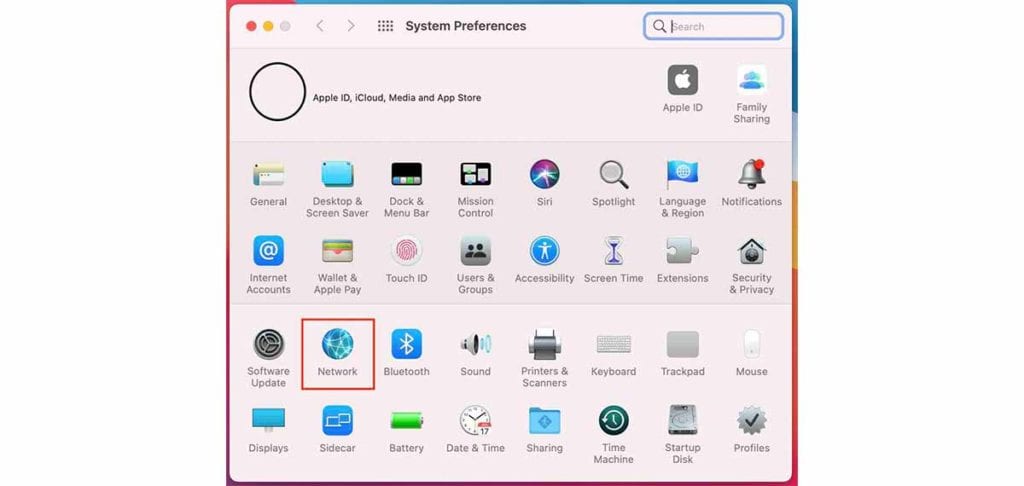
2. In the Network window under Network Name, find your network name and click on “Advanced”
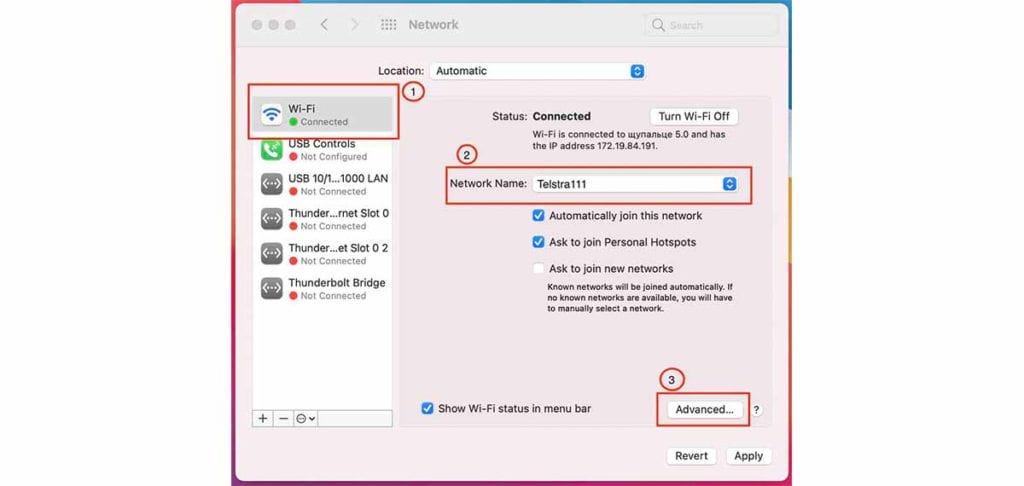
3. Find your Network Name and under “Security” you will see the encryption type you have. Make a note of this
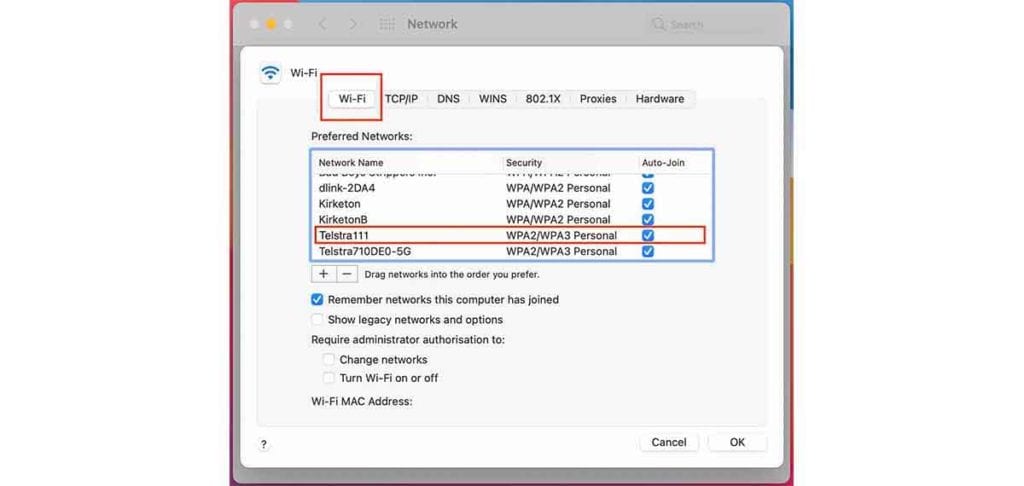
How to generate a QR code with QiFi
1. Go to https://qifi.org/
2. Enter SSID (Your network name), the encryption type, key (your WiFi password), and then click on Generate
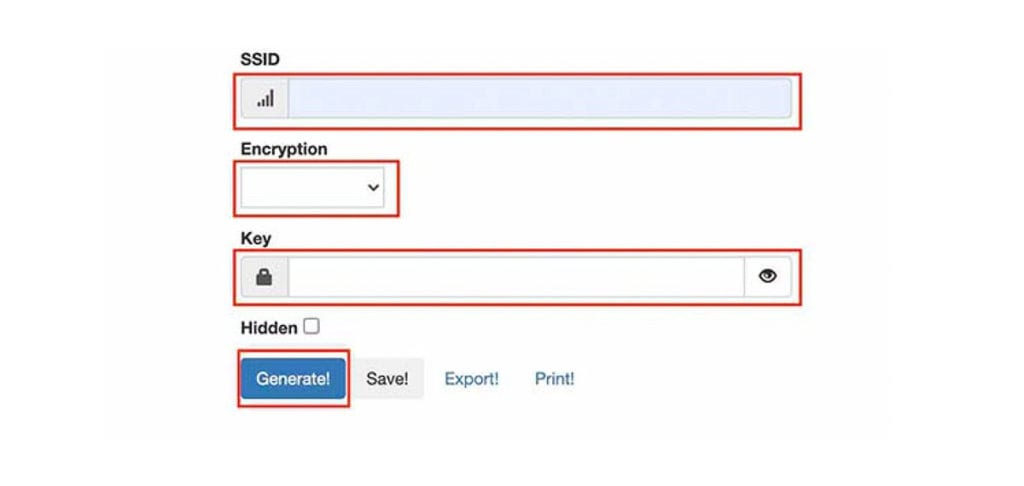
3. You will see the QR code under the blue “Generate!” button
4. You can then Export it or Print it
How to generate a QR code with QRStuff
1. Go to https://www.qrstuff.com/
2. Under Data Type choose “WiFi Login”
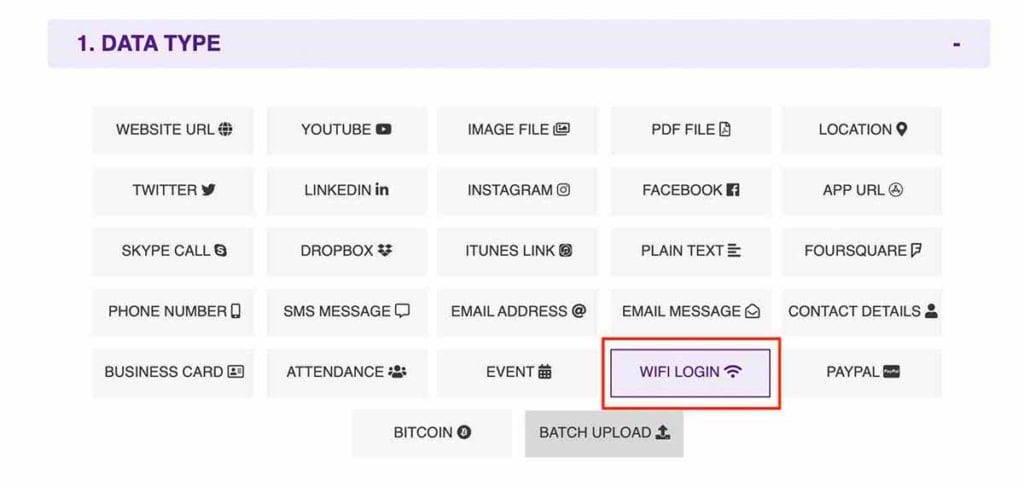
3. Under Content enter your SSID, Password and Network Type
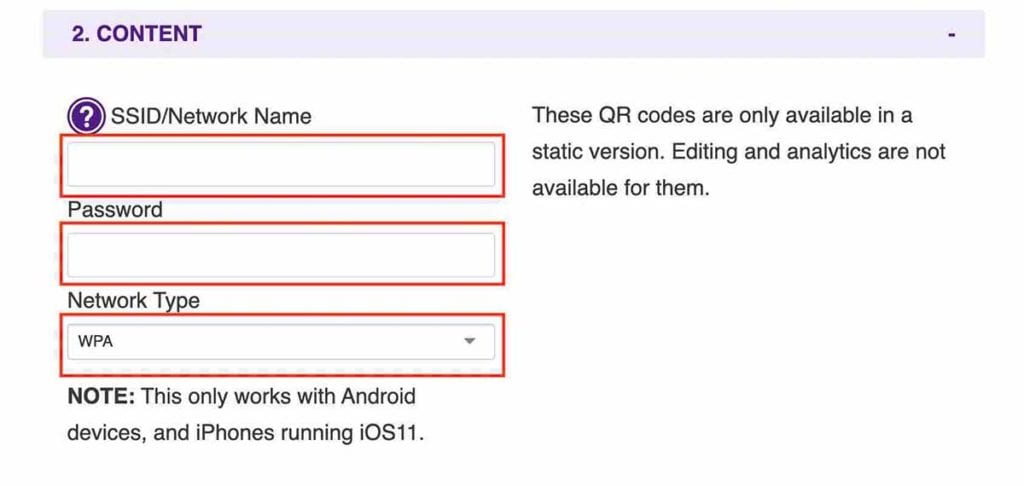
4. You can scroll down to Style if you would like to customize your QR code, or you can skip this and go straight to “Generate”, which is located at the top near Data Type. This will save the QR code as JPEG.
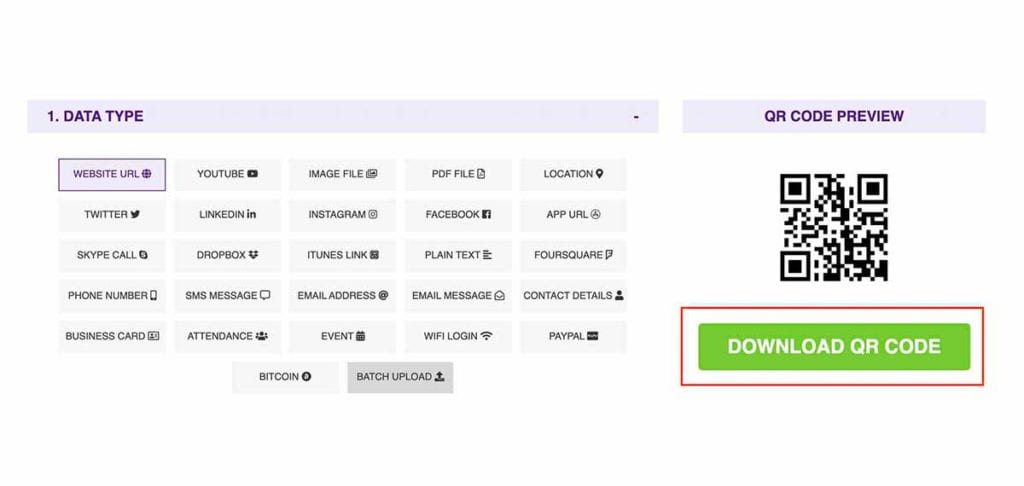
Congratulations, now you can give your guests the QR code you have generated, and all they have to do is point their phone’s camera at the QR code and tap to confirm when prompted.