If you already own or intend to own a MacBook at any point in the future, do yourself a favor and read this entire MacBook battery guide from start to finish.
I’m going to tell you exactly how to care for the battery in your MacBook, how often you should charge it, what are some best practices, and should you unplug it when you’re not using it.
I wanted to start by mentioning that there is a lot of information out there on this topic, and a lot of it is quite outdated. Battery technology and it’s supporting software (for example macOS) has changed a lot over the last decade.
What is Lithium-ion Battery Technology?
Let’s start with discussing the battery on your MacBook and the technology behind it. Traditionally, MacBooks use lithium-ion (shortened to Li-ion) batteries.
Yes, some of the newer MacBooks use a lithium-polymer, or li-poly battery, but for the purpose of this video the difference between them is minimal.
A lithium-ion battery consists of
1) the anode and the cathode;
2) a separator between the two electrodes; and
3) an electrolyte that fills the remaining space of the battery.
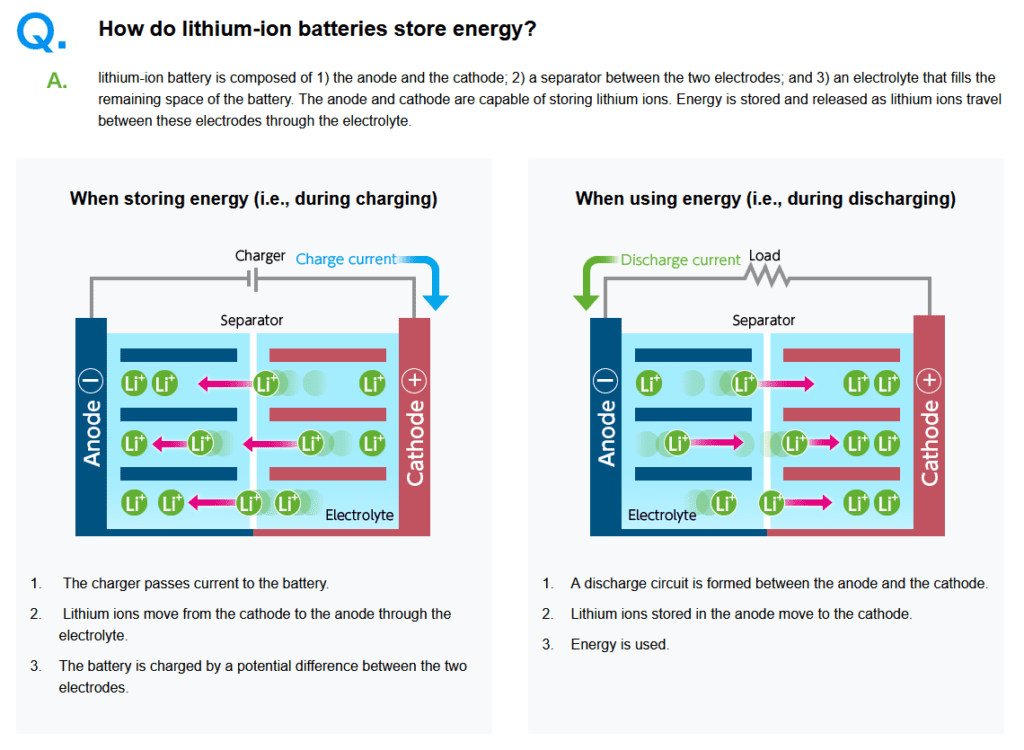
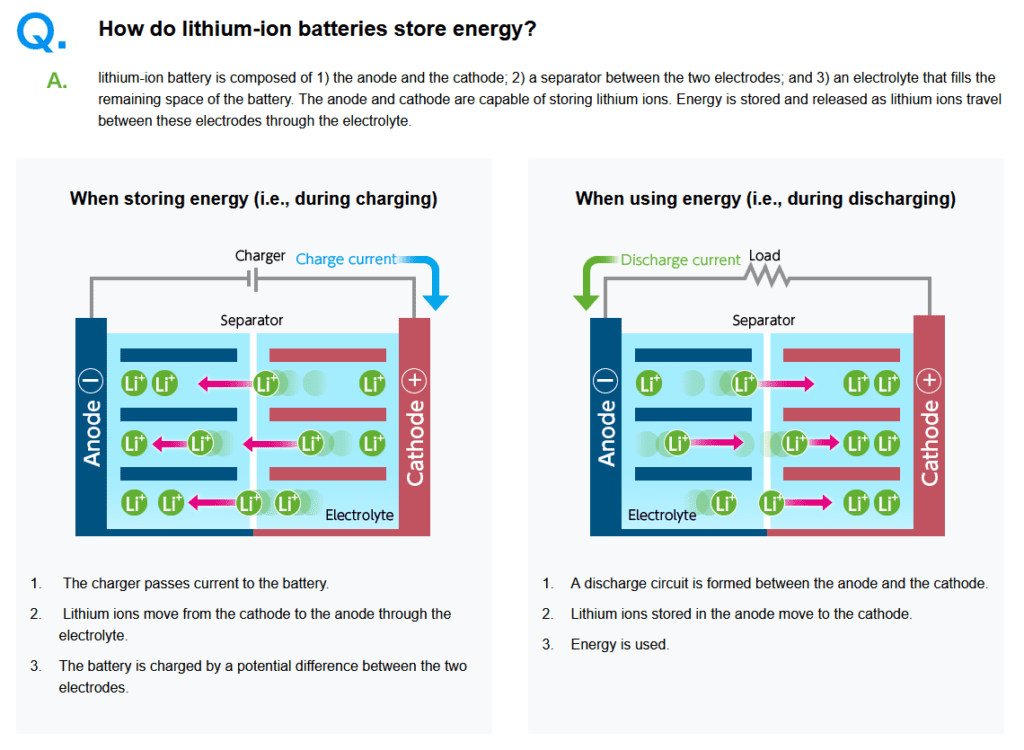
The anode and cathode are capable of storing lithium ions. Energy is stored and released as lithium ions travel between these electrodes through the electrolyte.
The way these batteries discharge is by lithium ions moving from the anode to the cathode through the electrolyte, or vice versa to charge.
In an ideal world, a li-ion battery likes to stay at 50% charge. This results in an even distribution of lithium ions between the anode and cathode.
Keeping a battery at 100% charge all the time puts stress on the cathode. Think of it like a see-saw. You want it to stay relatively balanced, and not tip either side too much.
What Are Charge Cycles?
Now, every time these lithium ions move back and forth, the battery loses a very tiny percentage of it’s total capacity. There’s something called a charge cycle, which helps explain this process.
You complete one charge cycle when you’ve used (or discharged) an amount that equals 100% of your battery’s capacity. A charge cycle can take several days to complete.
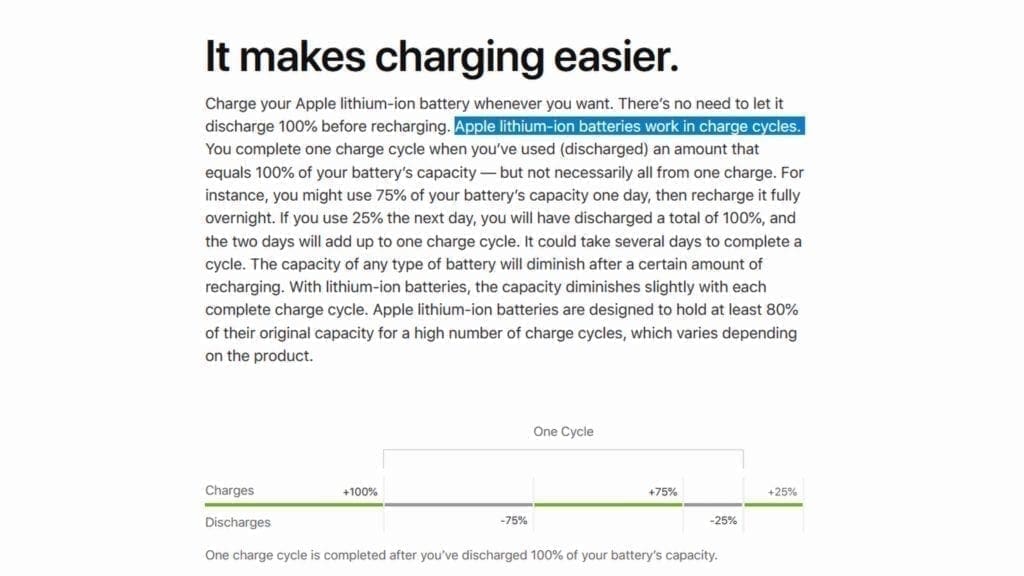
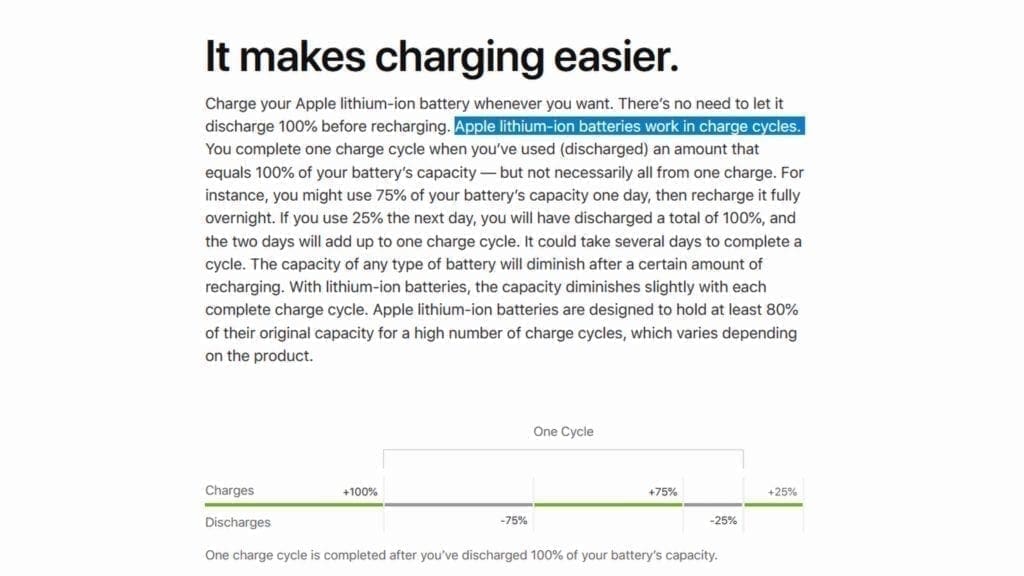
For example, you might use 50% of your battery’s capacity one day, then recharge it fully overnight. If you do the same thing the next day, you will have discharged a total of 100%, or 1 full charge cycle.
If you have one of the new M1 MacBooks, you would know that the battery life on them is incredible. For me personally with about 6-8 hours of use each day, I can get over 2 days of run time from a single charge, or 1 full charge cycle every 2 to 3 days.
It’s common knowledge that lithium ion batteries are consumable products. That is, they will be consumed slowly with day to day use and degrade over the years.
How do Charge Cycles Affect Your MacBook Battery?
MacBook lithium ion batteries are rated at 1000 charge cycles. According to Apple, at some point soon after 1000 cycles the battery will only charge to 80% of capacity.
This doesn’t mean it will magically fail, or burst into flames, just that instead of 16 hours on average for the M1 MacBooks, you’ll get somewhere around 13 hours instead.
If I continued to use my M1 MacBook Air like I do now, or 1 full charge cycle every 2 days, I’d be looking at potentially 2000 days until I reached that 1000 charge cycle rating. 2000 days is 5 and a half years of using my MacBook for 6-8 hours every day.
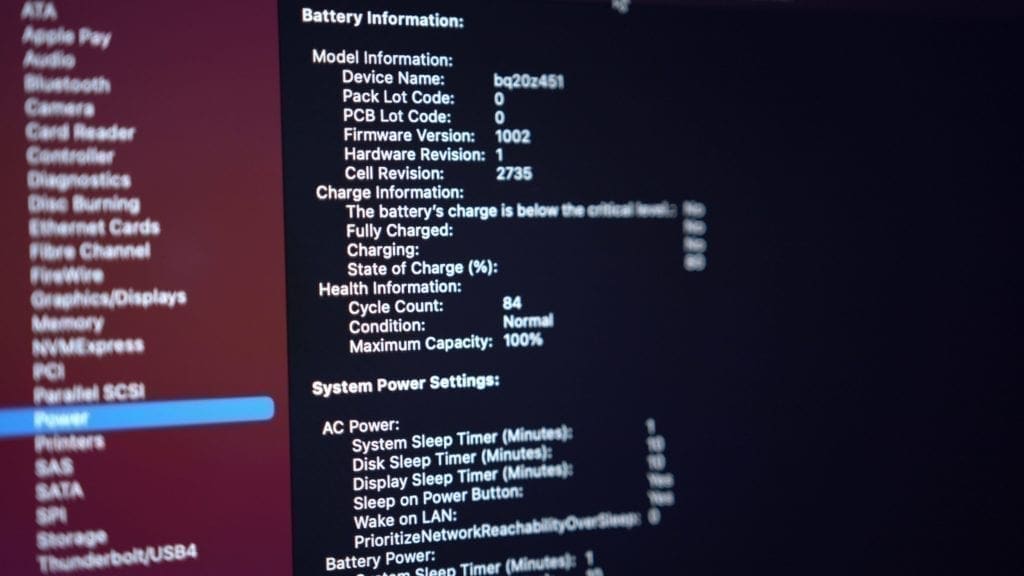
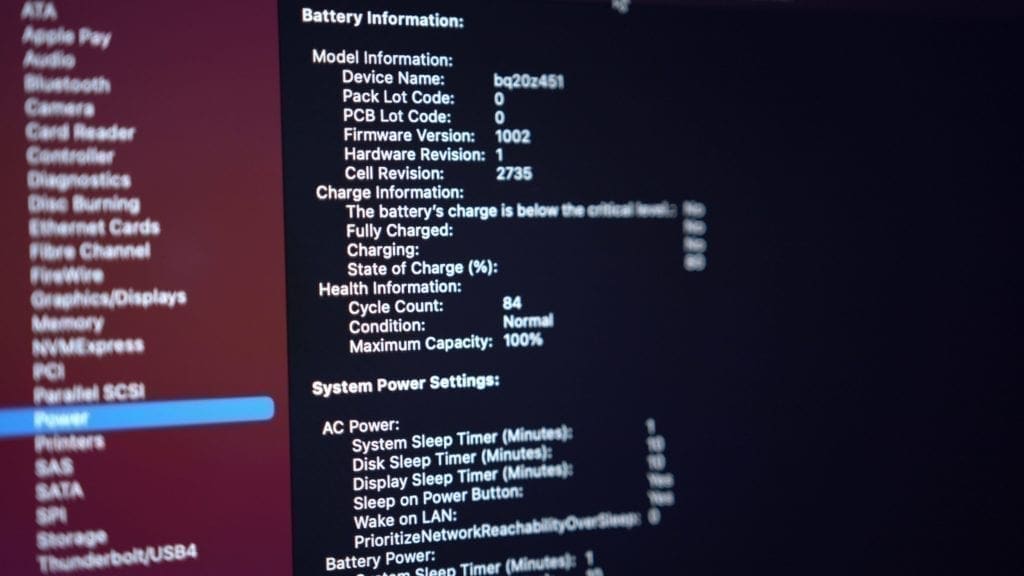
Now, there are other things that contribute to battery longevity such as temperature and aging, but charge cycles are typically the main factor.
By the way, you can check how many charge cycles your MacBook has by clicking on the Apple logo in the top left corner, clicking about this Mac, system report, and selecting the power option.
How Hot Environments Affect Your MacBook Battery
Now that we know some of the science behind lithium ion batteries and that they are consumable products, what are some ways you can keep your battery healthy?
One of the biggest contributors to poor battery health is heat. You want your battery to be in a relatively cool environment wherever possible.
This means you should avoid using your MacBook in hot environments like outside in direct sunlight for extended periods of time. This includes keeping your MacBook in a hot car, or letting your MacBook Pro render while sitting on your bed and not getting proper ventilation, for example.
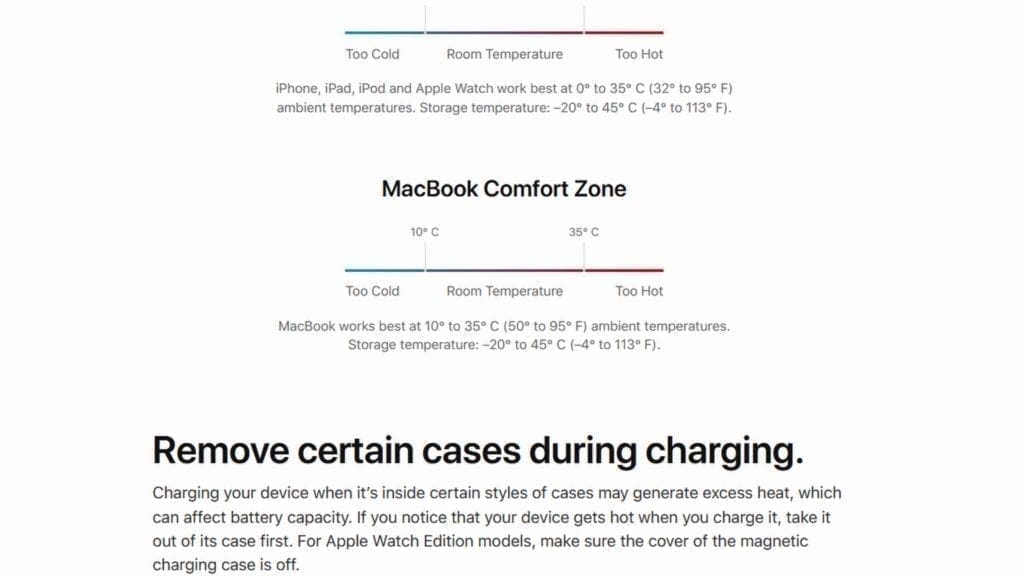
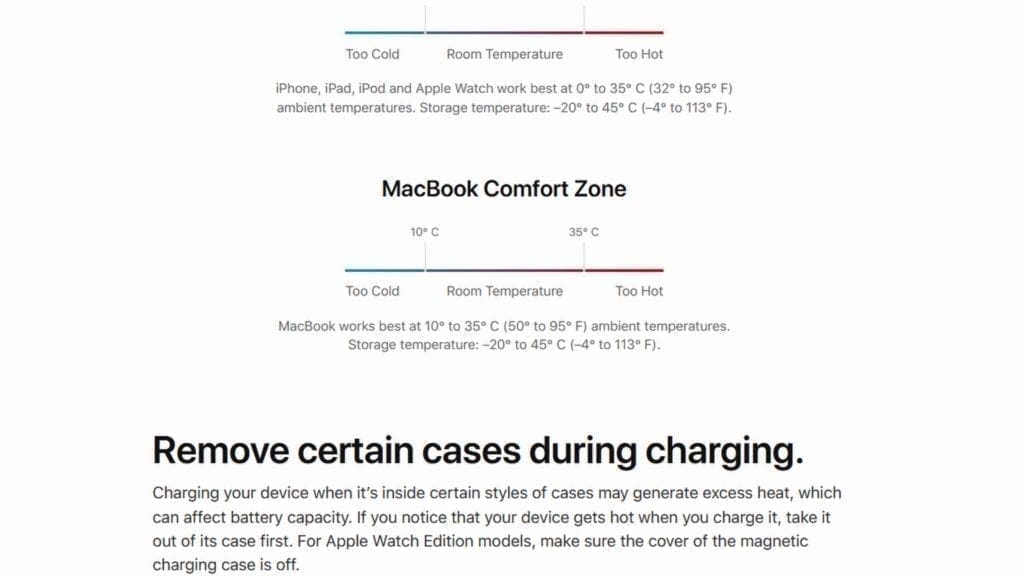
Remember that liquid electrolyte inside the battery? High temperatures will cause those electrolytes to break down, causing accelerated degradation regardless of how many charge cycles the battery is at.
If you live in a naturally hot environment like Australia or India, there’s not much you can do, but unless inside ambient temperatures are insanely hot, like 35-40 degrees Celsius, you’ll probably be fine.
You can use a stand if you like to introduce a bit of airflow around the base of the MacBook. Here’s one we recommend.
Also, don’t be afraid to do rendering or similar activities that cause the CPU or GPU to heat up. As I’ve demonstrated previously, most of the heat dissipates into the top center half of the chassis, and doesn’t heat up the battery too much.
What are the best MacBook chargers?
What about leaving your MacBook plugged into the charger? Before I get into this, let’s talk about the charger itself. I always recommend to use the official Apple charger wherever possible.
The main reason for this recommendation is there are a lot of dodgy chargers out there that should be avoided. Often they are the same cheaply mass-produced charger simply re-branded by random Chinese companies.
You should also stay away from cheaply made USB-C docks that have charging capability.


However – there’s no harm in using third-party chargers or even pass-through USB-C charging from docks or monitors, provided they are from a good and trustworthy brand. Some examples include Dell, Logitech, or Anker.
I reviewed a Thunderbolt 4 Dock from CalDigit that I recommend.
If you’re really cautious about this, you can look for brands and accessories on the official Apple store as a good starting point.
What Is Battery Health Management on macOS?
Apple has become very good at keeping MacBook batteries healthy via the use of software. macOS has had several huge updates recently, a major one being the way it interacts with the battery. This is why I always recommend keeping your MacBook updated.
The feature is called battery health management. In a nutshell, macOS tries to charge the battery to 80% quickly, and the remaining 20% charges much slower, also known as a trickle charge.
Once the battery reaches 100%, the charging stops and your MacBook will run mainly from the power adapter, bypassing the battery.
Furthermore, macOS will let the battery drain slightly even when plugged in to the charger. This is to ensure the Mac is not at 100% capacity constantly, which is not good for battery longevity.
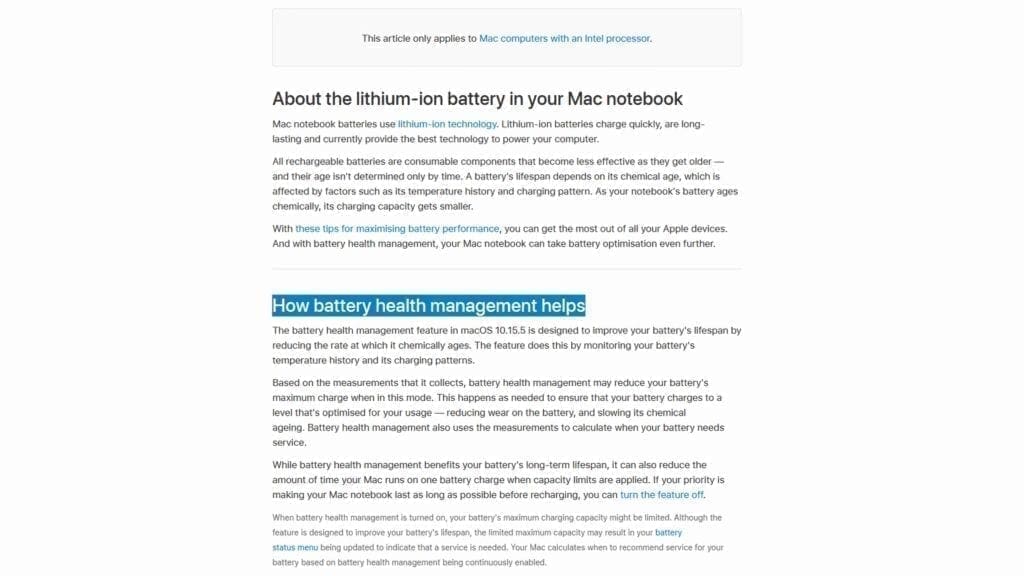
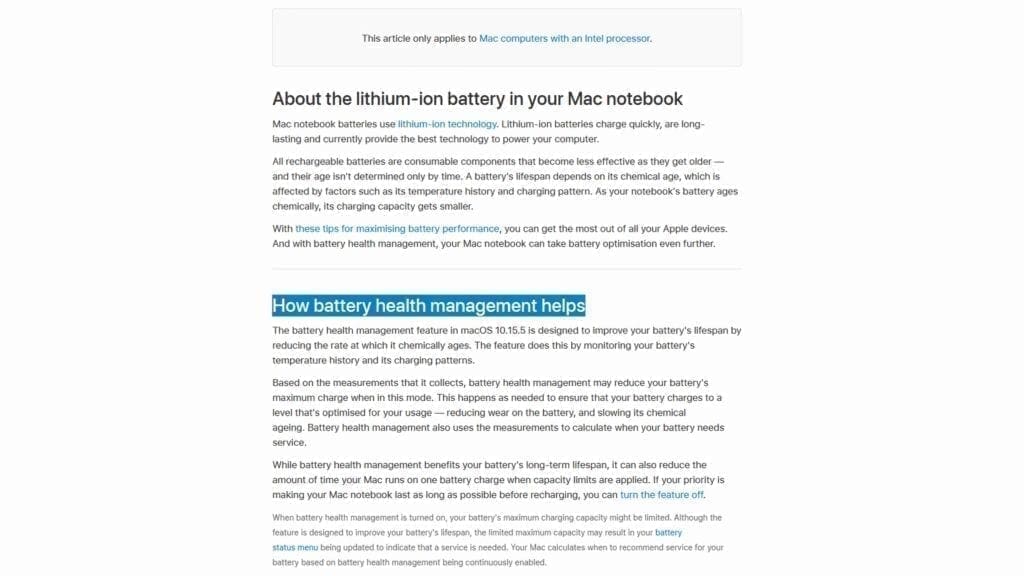
Every now and then it will top up the battery, and if you tend to use your Macbook at certain times and lengths during the day, macOS will recognise this and keep the battery charged accordingly.
For example, if you tend to work at your desk from 9am to 5pm with your charger plugged in, and then switch to your battery for a few hours at night, macOS will keep your charge at around 80% during the day while plugged into the charger, and will top up the battery a short while before you leave your desk.
It will anticipate based on your usage pattern when you are most likely to use the battery.
You can actually see this particular setting in the system preferences menu under battery. Just make sure that checkbox is ticked (it is by default).
Do You Need To Calibrate Your MacBook Battery?
What about the common advice of “calibrating” your battery by letting it drain to 0%, and then charging it fully? Well, that’s no longer accurate for modern MacBooks. In fact, letting the battery drain to 0% is not something you should ever do.
Just like keeping the battery charged at 100% at all times. Even then, although macOS might display the battery as being 100% charged, the reality is that it’s likely only 90% or 95% charged. There is a buffer built in to prevent overcharging.
Also, if you’re going to be storing your MacBook for several weeks or months without using it, charge the battery to 50%.
Should You Leave Your MacBook Plugged In To It’s Charger?
My personal opinion is – it depends.
If you use your MacBook for long, continuous periods of time, such as for work or school, it’s totally fine to keep it plugged into your charger the entire time you’re using it.
Like I said previously, macOS does a really good job now of intelligently charging to minimize stress on the battery – even while plugged in.
Also, leaving it plugged in while you work for long periods of time will also result in fewer battery cycles, potentially prolonging the life of the battery.
How to make your MacBook battery last a long time
That being said, I’d still recommend against leaving your MacBook plugged into it’s charger 24/7 and never actually draining the battery.
At the end of the day – it’s a laptop. Use it like a laptop. Let the MacBook battery drain down to 15% or 10% every now and then, even if you only use the MacBook at a desk. If you’re putting your MacBook to sleep or shutting it down at the end of the day, simply unplug the charging cable each night.
Don’t be afraid to drain the battery and feel like you need to be attached to the power point the entire time.
Yes, it’s generally accepted that the best way of prolonging MacBook battery health is to keep the charge between 20% and 80% and only charging in bursts, but in practice this is very difficult to do if your existing routine doesn’t allow for it.


If you’re traveling to school and need a full charge, or you’re working at a desk all day, just don’t worry about it. It won’t make a huge difference. Like I said before, if you’re using your MacBook all day at a desk, just keep it plugged in. macOS will do the optimizing for you.
If you use your MacBook all day at school on battery power and can’t charge it in bursts, that’s fine too.
If you mainly use your laptop on battery power for a few hours here and there, charge it for 15-20 minutes every now and then if you have easy access to a charger. For example when you cook dinner or have a shower.
If you know you’ll be away from a charger the next day, charge it to 100% the night before. This is how a lot of people including myself use their laptops, and naturally the charge will stay mostly between 20% and 80% with no extra effort on the user’s part.
That being said, you’d be surprised at how little the difference in battery health is between users who simply keep their MacBooks plugged in the entire time, versus those who perfectly time every charge and percentage drain.
Is all that extra work over a few years worth a few more percentage points of battery health? I don’t think so.
Using Apps To Limit Battery Charge
I know there are apps out there such as Al Dente that claim to limit the charge to 80% and what not, but I personally would prefer to let macOS have control over my MacBook battery and not some random third party app.
All it takes is 1 wrong setting or a botched update from the developer, and you might be worse off. I am open to having my opinion on this changed however.
My Charging and MacBook Battery Guide
At the end of the day, a laptop is a tool. Use it as a tool. You don’t want to spend all day stressing over when you should unplug the charger, or panicking if you see the battery at 100% for too long.
The vast majority of people upgrade their laptops every 3-5 years, and I can confidently say that in 99% of cases, your MacBook battery will last that entire time without issue.


If you plan on keeping your MacBook longer than that, sure, you can be slightly more cautious, but worst case scenario Apple offers battery replacements for about $150 bucks.
But, like I’ve discussed, your battery will more than likely last 5-10 years before it degrades enough that a replacement is necessary and by that point, it’s probably time for a new MacBook.
Technology and software is at a point now where we can mostly sit back and not worry about the things we used to worry about 5 or 10 years ago, and your MacBook’s battery is one of them.
If you’re interested in watching a video I made on this topic, you can check it out on Youtube.





