A task that might take a few minutes in Photoshop can be accomplished within seconds using Pixelmator.
Whether you want to change the color of a shirt, a car, or anything else in your image, Pixelmator makes it easy to do.
In this step-by-step tutorial, I will guide you through the process of changing the color of an object in Pixelmator.
1: Open your image in Pixelmator
Step 1: Right-click on the image.
Step 2: Choose “Open With”.
Step 3: Select “Pixelmator Pro”.


The image will be opened in Pixelmator Pro.
2: Enable “Replace Color” adjustment
Open “Color Adjustments” settings.
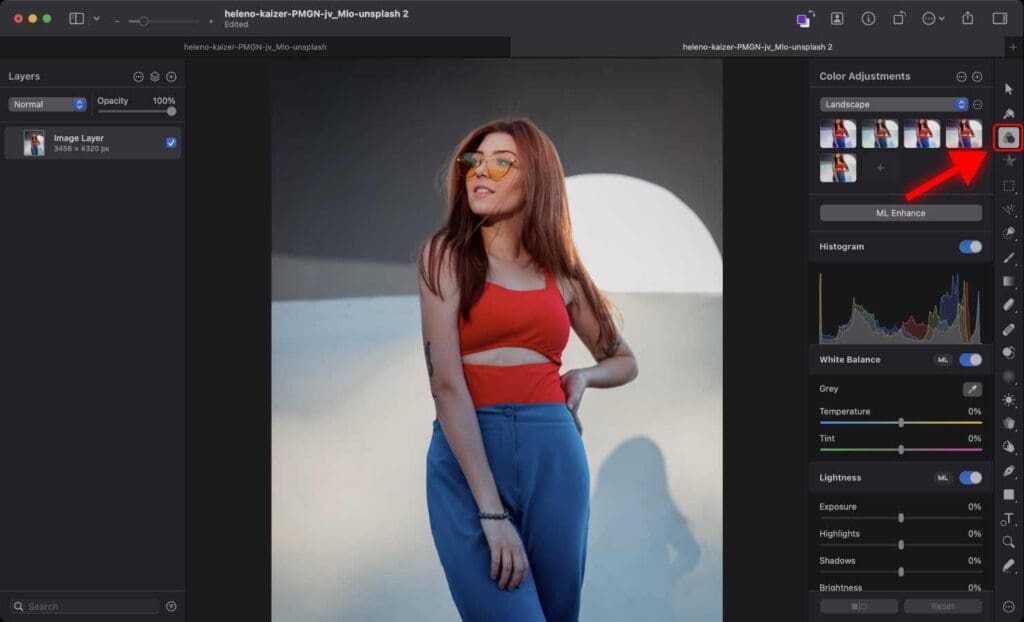
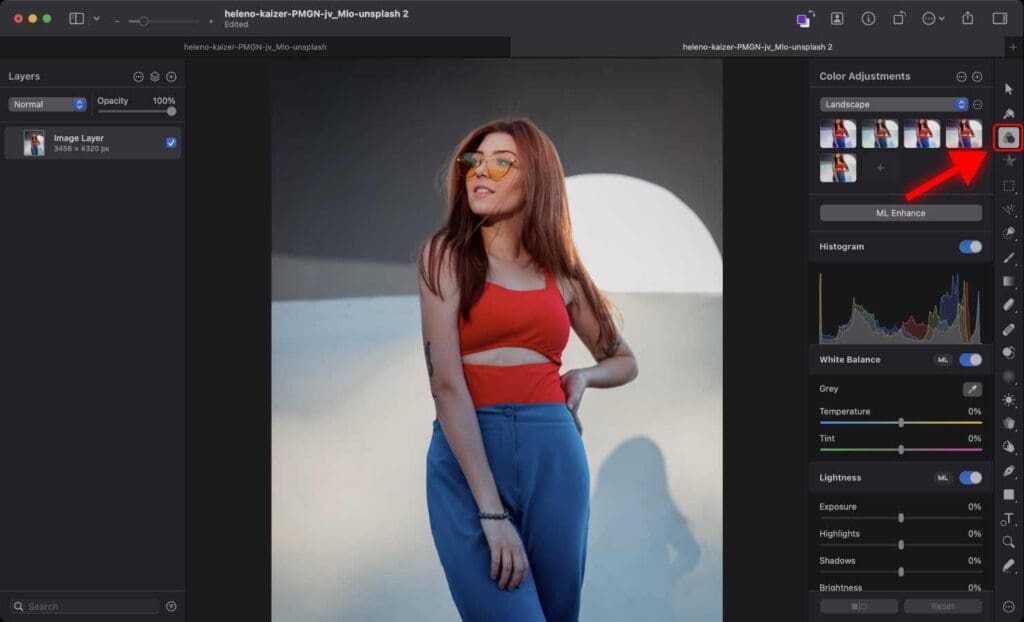
Alternatively, you can quickly access the Color Adjustments by pressing the “A” key on your keyboard.
Scroll down and enable Replace Color adjustment.
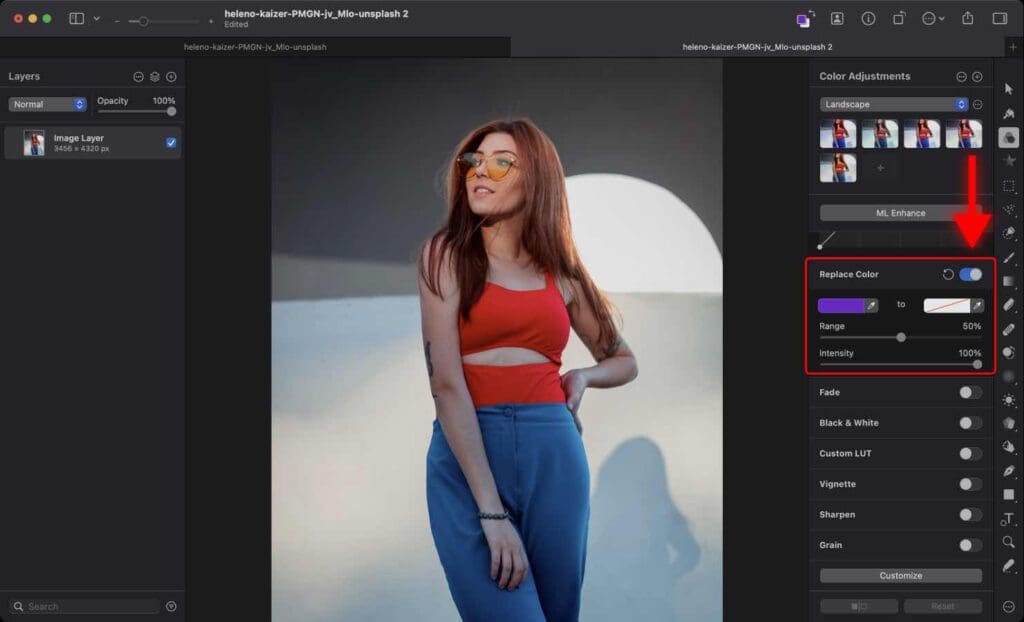
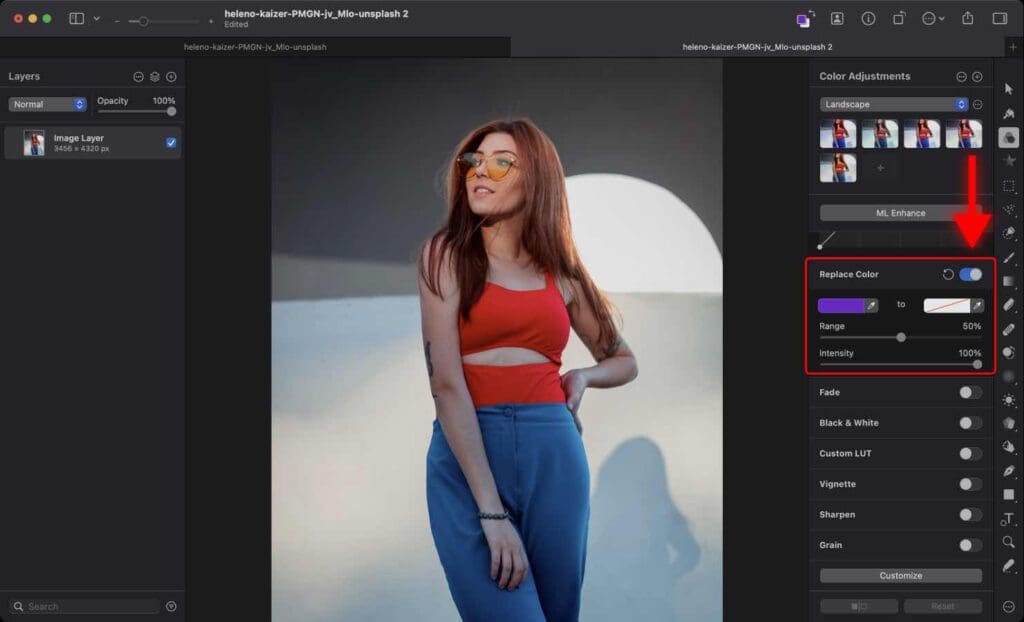
3: Pick the Source Color
Step 1: Click on the left color picker.


Step 2: Pick the Source Color on your image that needs to be replaced.
4: Pick the Target Color
On the right, click and pick the Target Color.
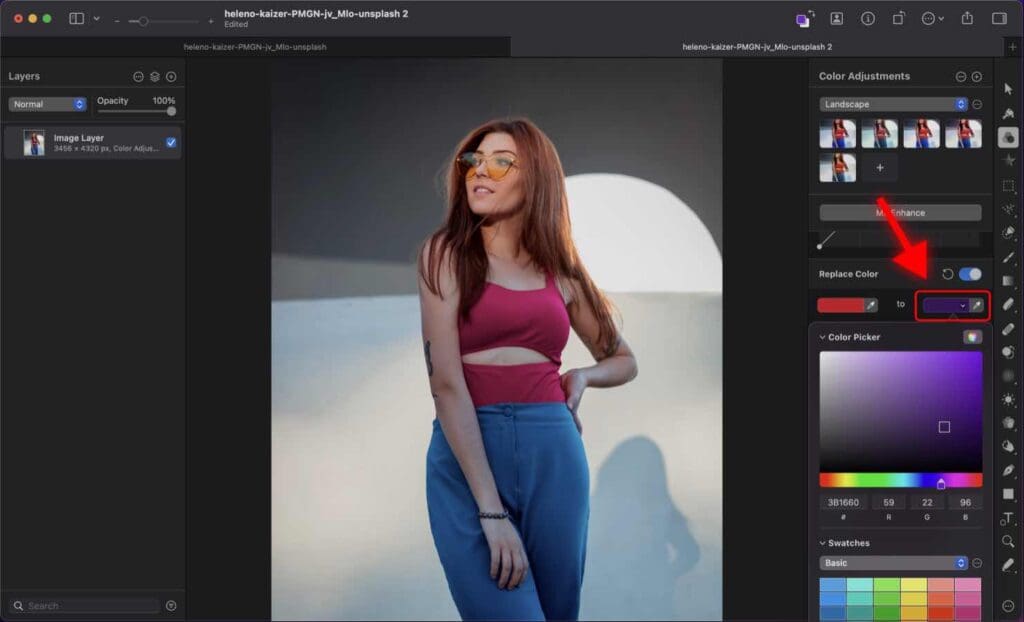
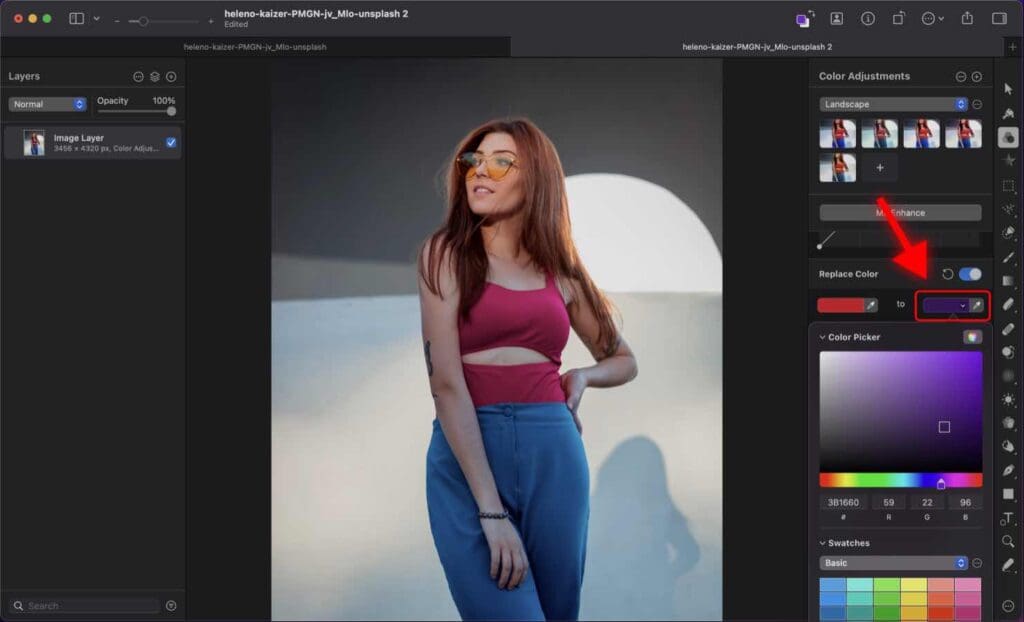
Once you have picked the target color, the object must have a different color.
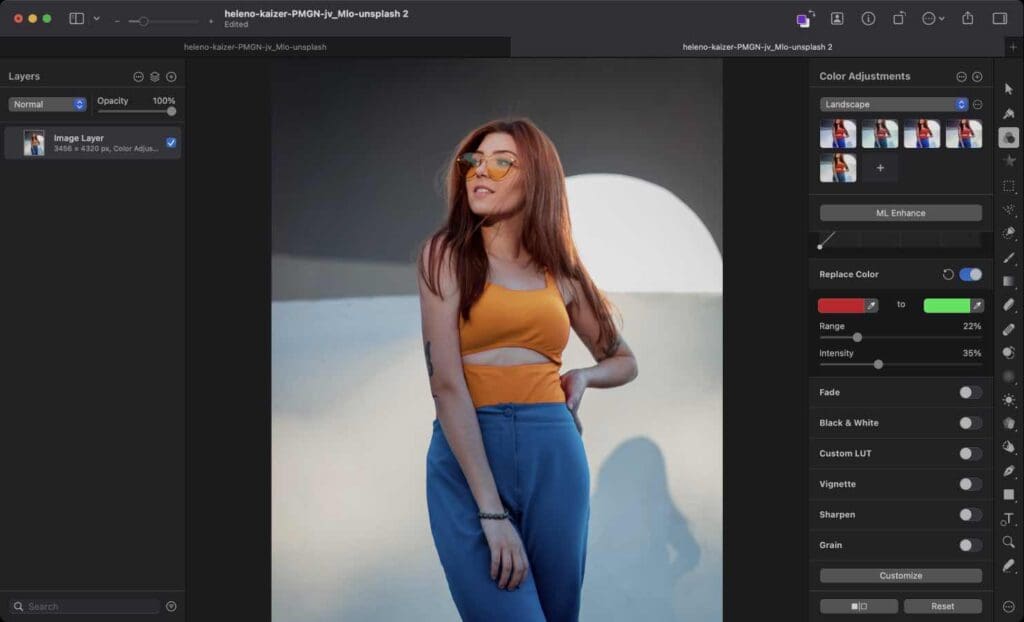
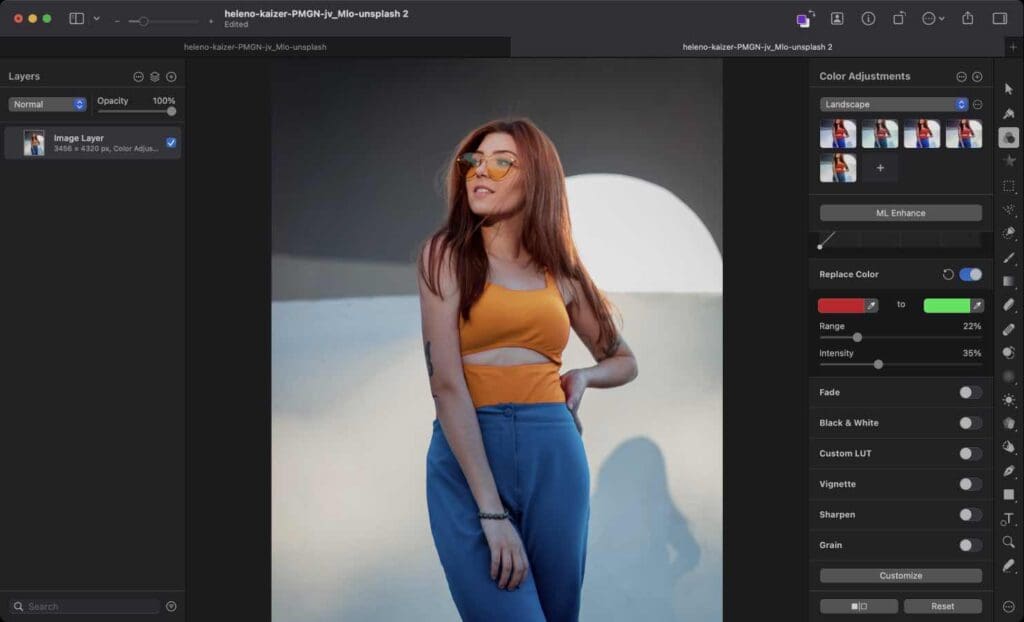
5: Adjust the Target Color
You can adjust how the color is applied by using the slider controls below. You can experiment with “Range” and “Intensity” controls.
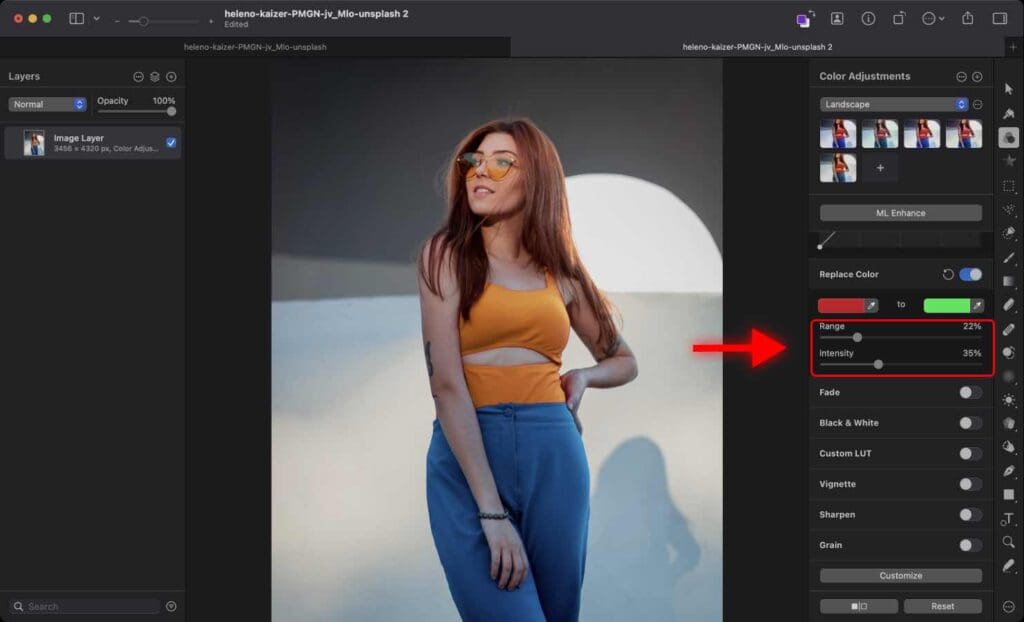
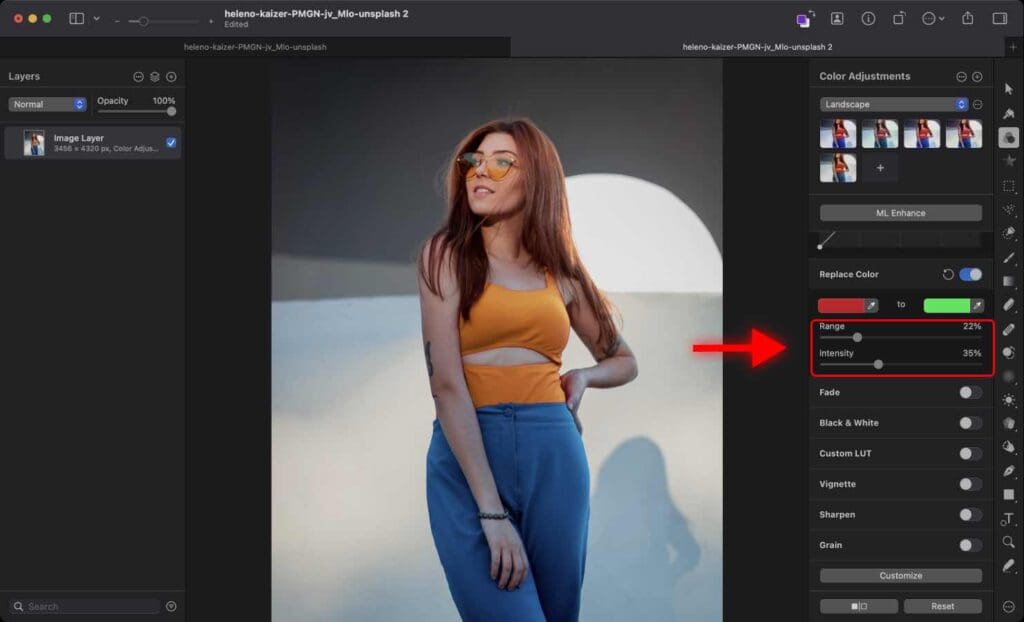
6: Export the image
Go to File > Export.
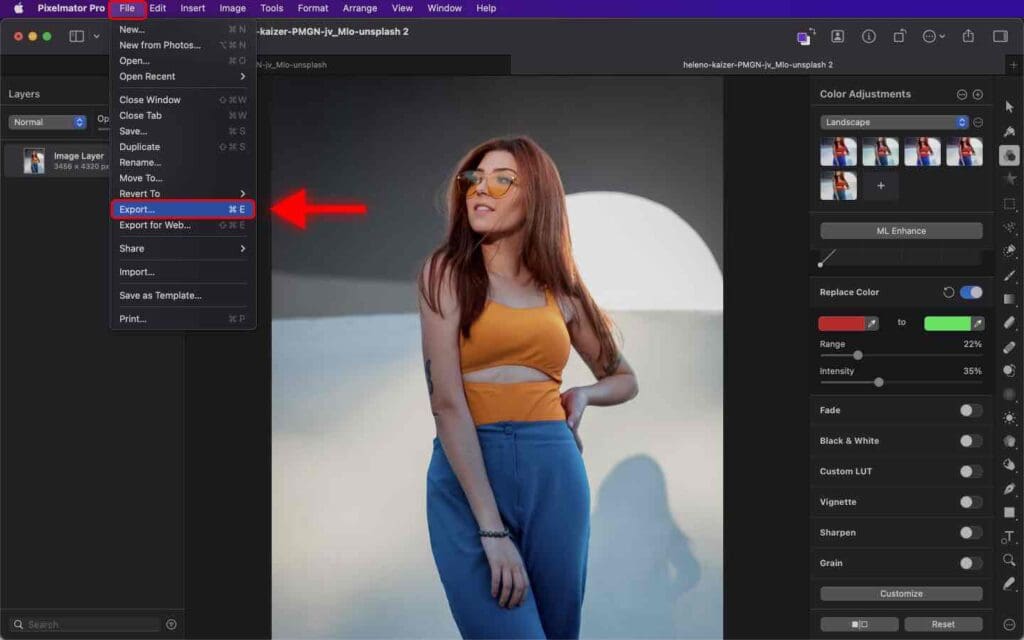
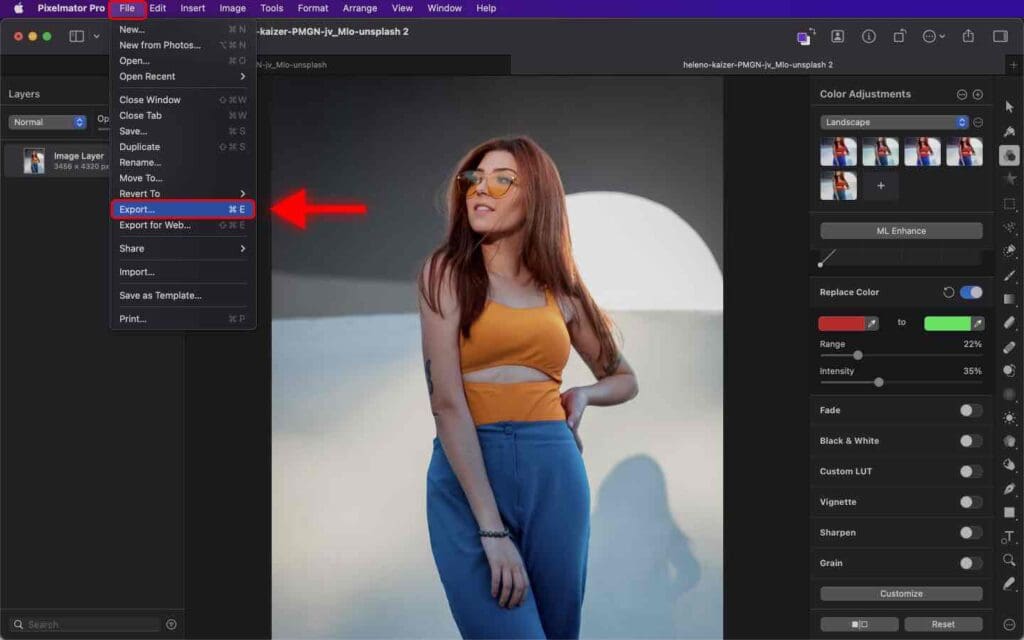
A window will pop up, prompting you to specify the location where you want to save the image on your computer.
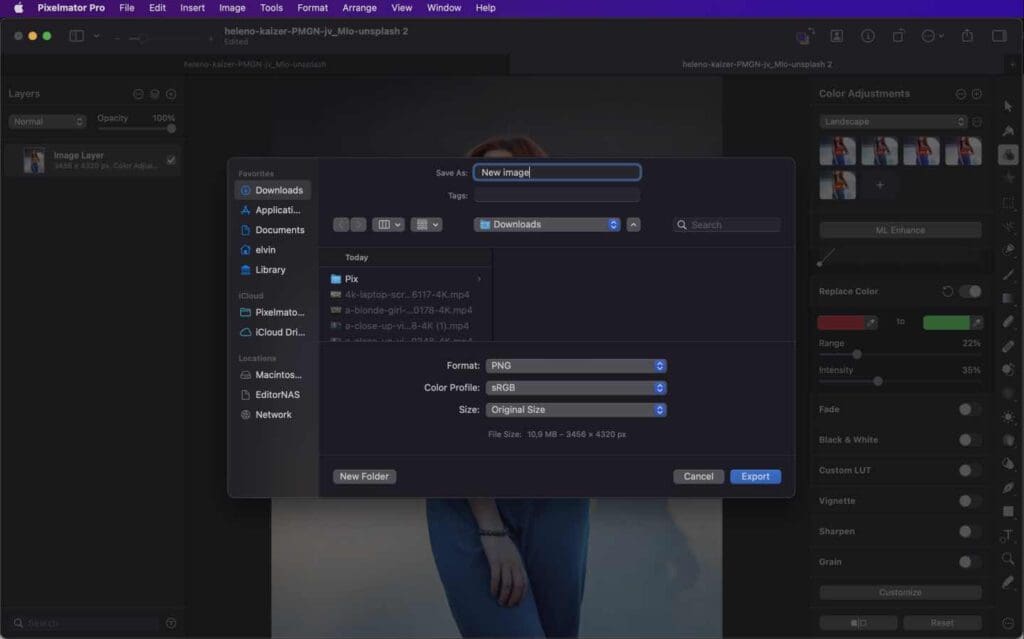
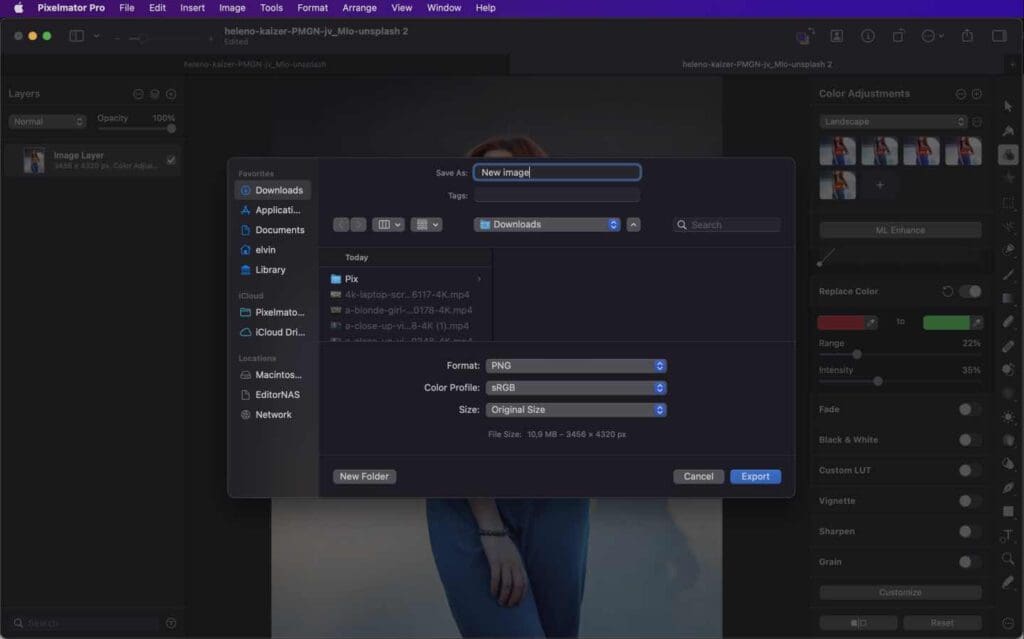
Click the “Export” button to proceed.
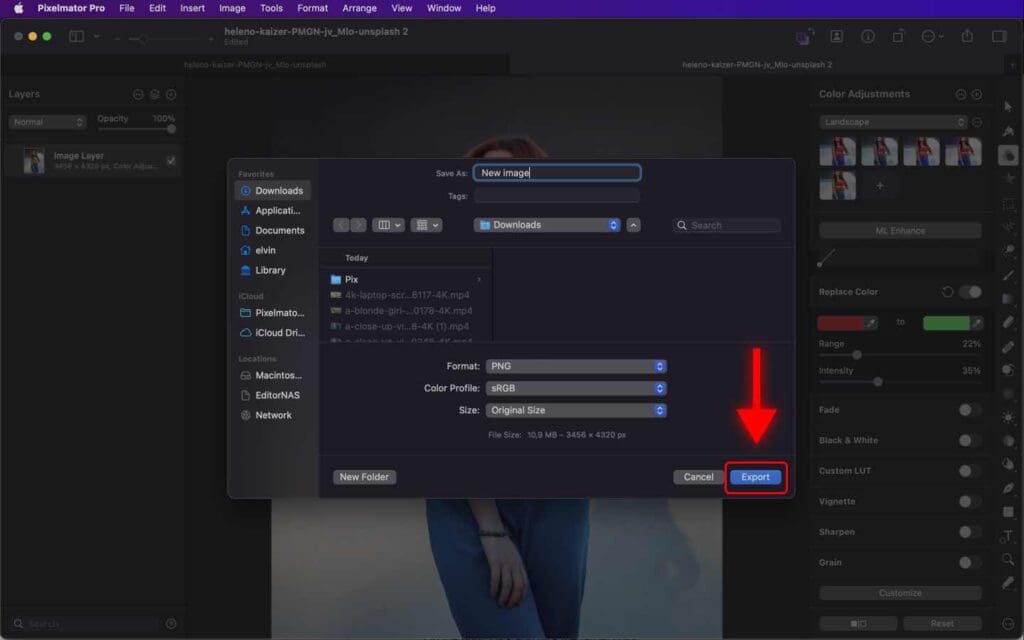
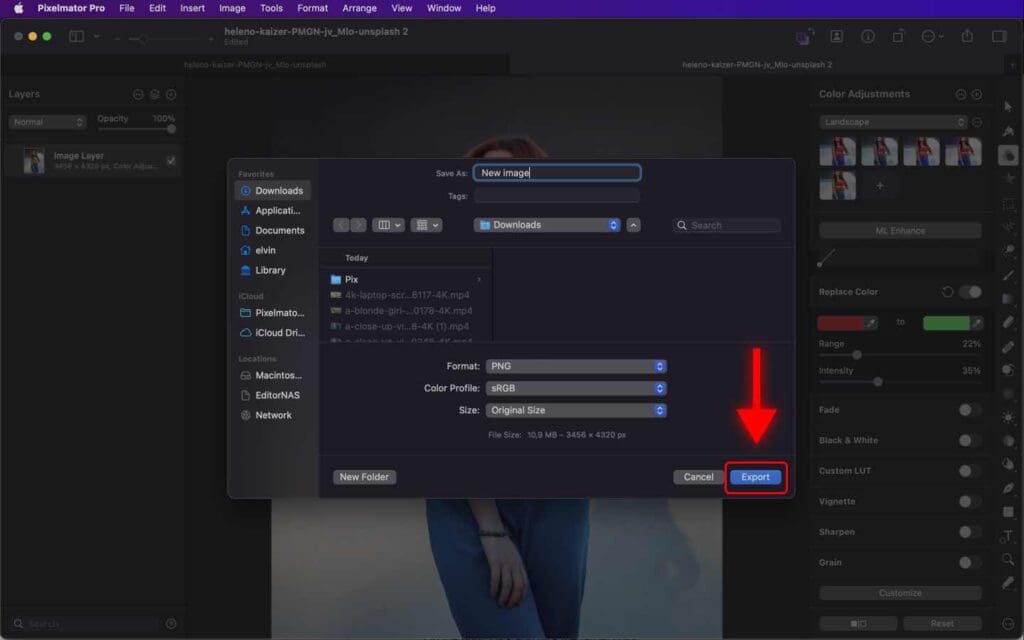
You can also learn how to remove objects from photos in Pixelmator.
Frequently Asked Questions
How to remove unwanted color selection similar to the Source Color In Pixelmator?
To make the color selection more precise, under the Replace Color adjustment, lower the “Range” slider.
What if I want to change the color of multiple objects in the image in Pixelmator?
If you want to change the color of multiple objects in the image, you can repeat the process for each object.
What if I want to undo the color replacement in Pixelmator?
If you want to undo the color replacement, you can use the Undo command (Command + Z) or go to Edit > Undo from the top menu bar. Alternatively, you can disable (toggle off) the Replace Color adjustment.





