Organizing footage can be exhausting when working on a complex video project in DaVinci Resolve. You need to take your visual effects, sound effects, and music and import them again to each project which takes a lot of time.
The good news is that DaVinci Resolve has a built-in feature, “Power Bins, ” designed to simplify this task.
What are DaVinci Resolve Power Bins?
Power Bins are essentially folders that allow you to keep frequently used media and share them across all your Davinci Resolve projects.
By using Power Bins, you can quickly locate and reuse specific media and keep your projects more organized.
In this tutorial, I will show you everything you need to know to use Power Bins in DaVinci Resolve.
It is important to note that these files won’t be copied by DaVinci. DaVinci Resolve will know where these files are located on your machine and will give you quick access to them via Power Bins.
Therefore, I suggest you first organize all your files in a separate folder structure so you don’t accidentally delete these files from your computer.
Moreover, it’s worth mentioning that if you add new files to your computer’s folders, these new files won’t be automatically imported into the Power Bin. You must import each new file to Power Bins.
Now that you know what Power Bins are – let’s start setting them up!
How to enable Power Bins in DaVinci Resolve?
Step 1: Go to the “View” menu.
Step 2: Select “Show Power Bins” in the context menu.
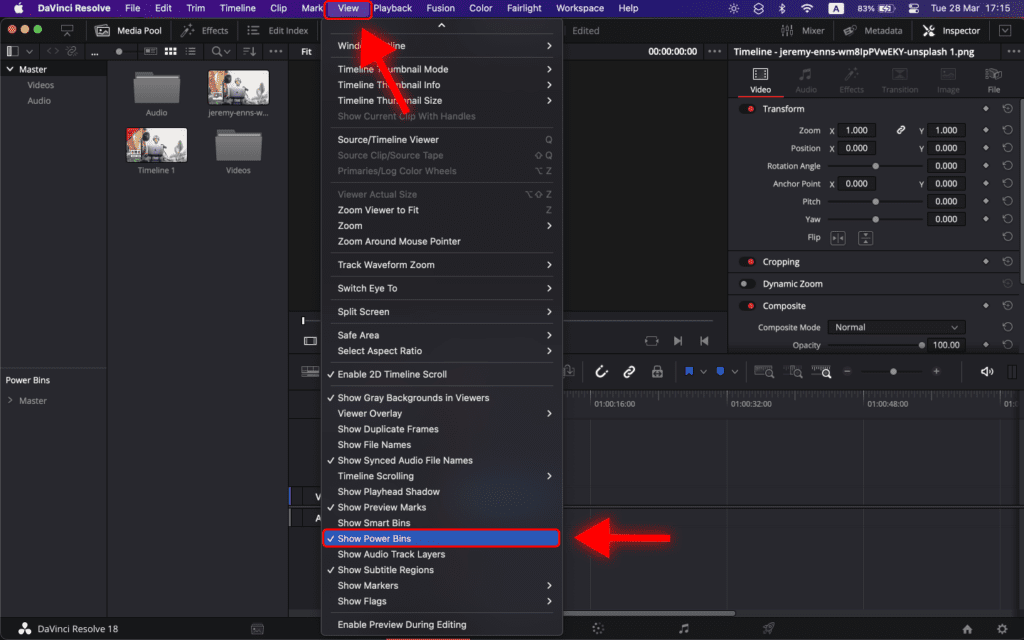
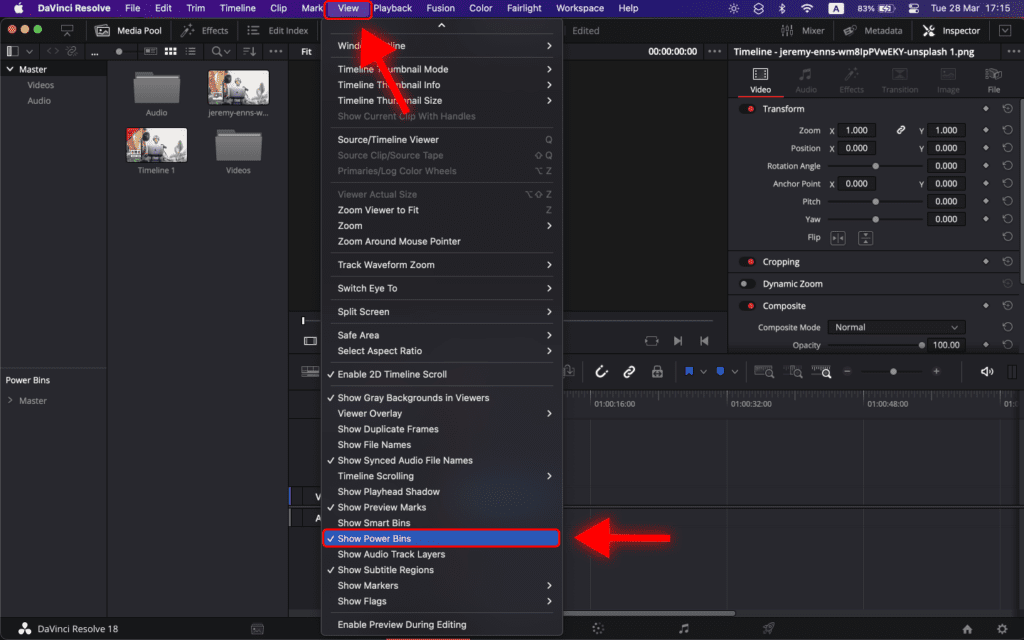
Now Power Bins must appear on the left side of the DaVinci Resolve window in the “Media Pool” tab. Refer to the screenshot below.


If you can’t see it, try hiding the “Effects” tab if it is enabled by clicking on “Effects”.


Now you need to create a folder inside the Power Bins to sort files and make it easier to find them later.
How to Create a Folder Inside The Power Bins?
Step 1: Right-click on the Master folder and select “New Bin” in the context menu.


A new bin will appear on the bottom of the Power Bins list.


Step 2: Right-click on the new bin and select “Rename Bin”. Give it a name in accordance with its future content.
For this example, I will name the folder “Music”, and this Power Bin will give me quick access to my music library across all my DaVinci projects.


You just created a new Power Bin. Now you have to import files that will be stored in that bin.
How to Add Files to Power Bins in DaVinci Resolve?
Step 1: Locate the files on your computer that you want to keep in the new Power Bin.
Step 2: Select the files and drag them to the new Power Bin we created.


Now all my music is going to be accessed via this new Power Bin.


You can open any other existing or new project and make sure that this new Power Bin and its content can be found.
Troubleshooting Missing Power Bins in DaVinci Resolve
If you can’t find Power Bins make sure they are enabled.
Step 1: Go to the “View” menu.
Step 2: Select “Show Power Bins” in the context menu.
All done!
Another way to speed up your editing workflow in DaVinci Resolve is by using these 70 Easy DaVinci Resolve Shortcuts You Can’t Afford to Miss.
Frequently Asked Questions
What are Power Bins in DaVinci Resolve?
Power Bins in DaVinci Resolve are special folders that allow you to store and quickly access frequently used assets across all your projects in DaVinci Resolve. You can keep visual effects, SFX, footage, and more. It eliminates the need to look for frequently used assets in your computer’s file system.
How to create a Power Bin in DaVinci Resolve?
Right-click on the Master folder in the Power Bins section, and select “New Bin” in the context menu.
Why can’t I see Power Bins in DaVinci Resolve?
You need to enable Power Bins in the View menu. Go to the “View” menu. Select “Show Power Bins”.
Can I use Power Bins for specific projects, or do they apply to all projects in DaVinci Resolve?
Once you set up Power Bins, they become accessible across all projects in DaVinci Resolve.





