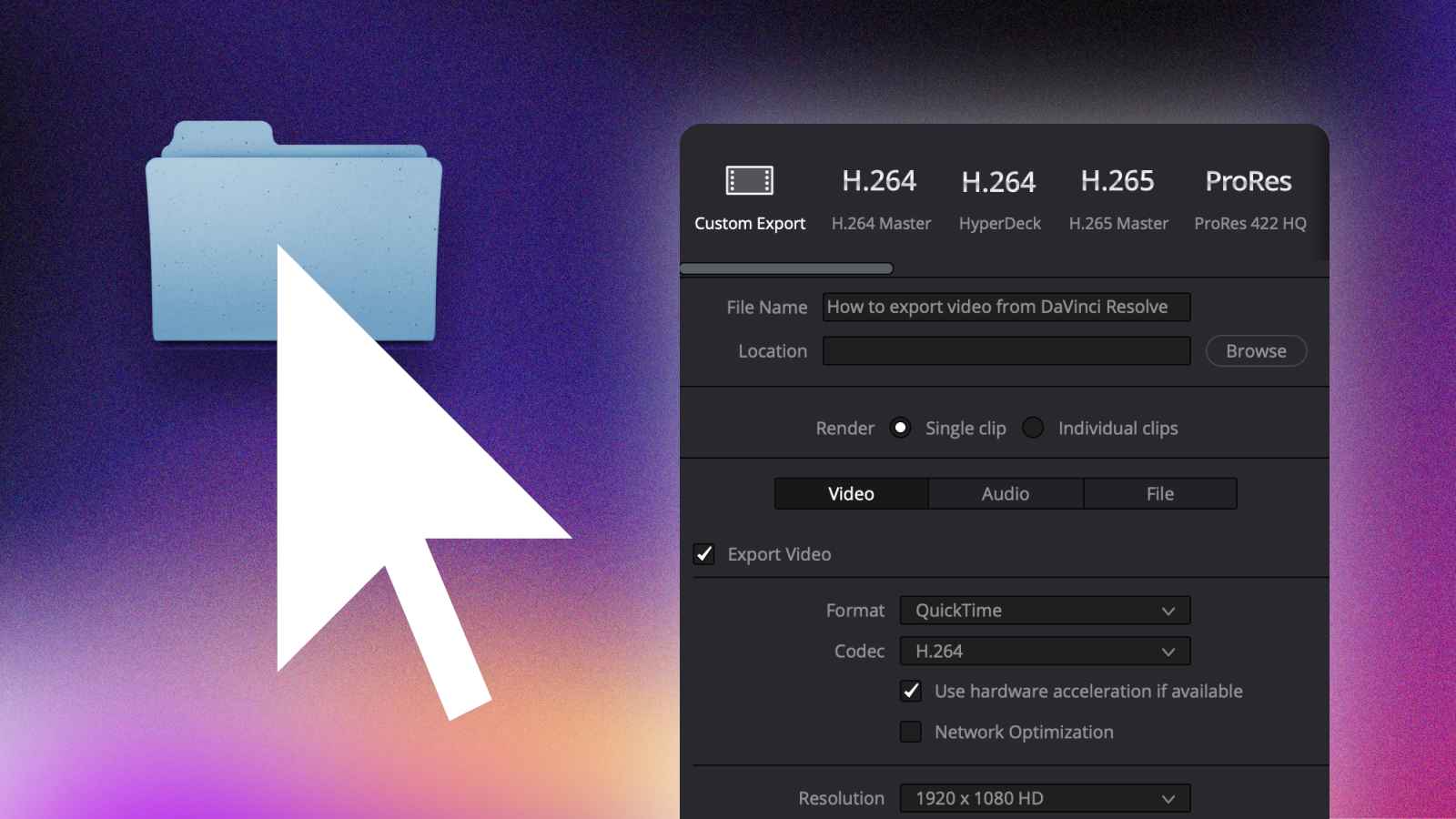Rendering professional-quality videos can be challenging, but you can achieve outstanding results with the right export settings and techniques.
The settings mentioned in this tutorial are crucial in determining the quality of your final rendered video. They include but are not limited to the resolution, frame rate, codec, and bitrate settings.
In this step-by-step tutorial, I will show how to render a video in DaVinci Resolve while maintaining the highest possible quality. Whether you’re a beginner or an experienced video editor, this guide will provide valuable tips and knowledge.
There are two different ways to export videos in DaVinci Resolve.
Option 1: Fast way to export a video in DaVinci Resolve?
Step 1: Go to File > Quick Export.
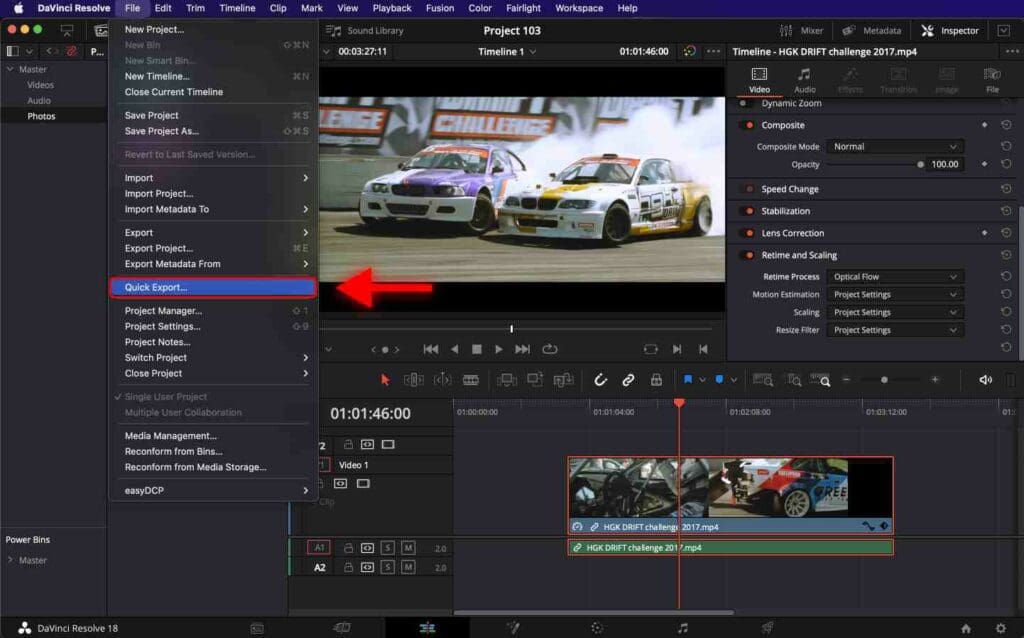
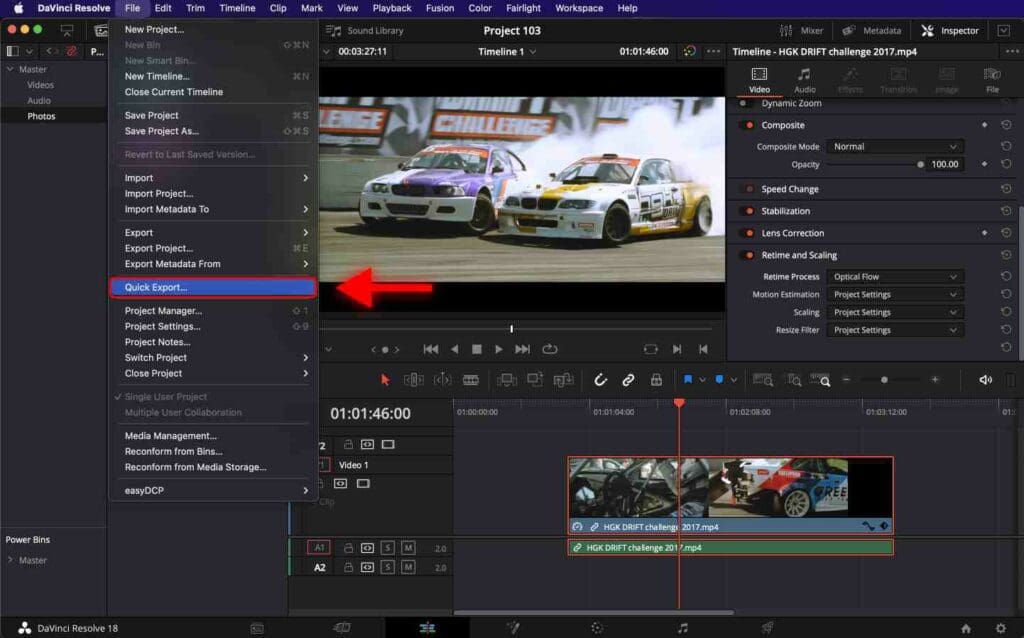
Step 2: Click on H.264.
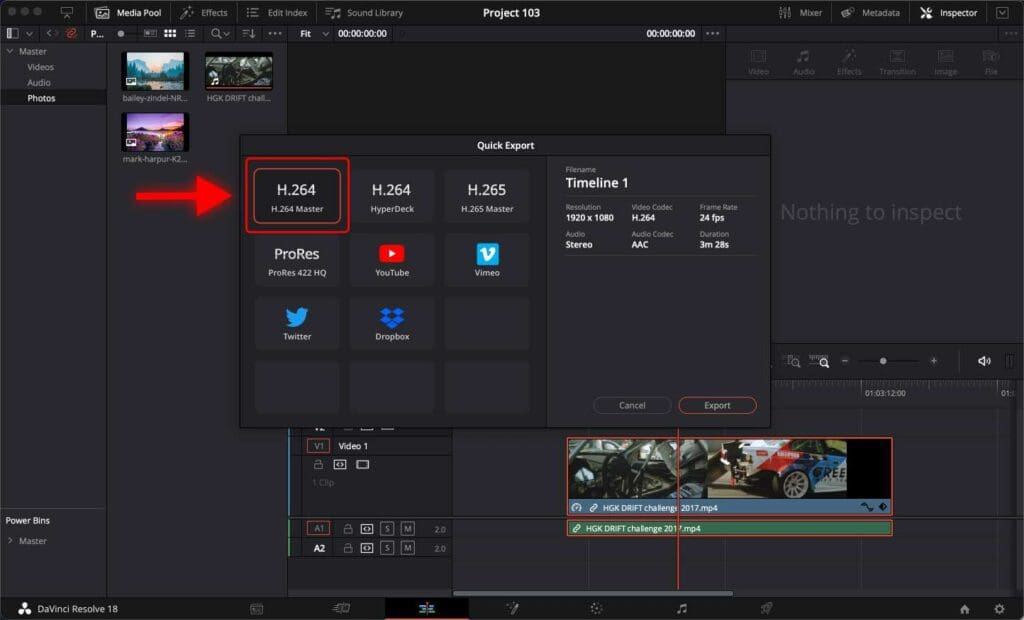
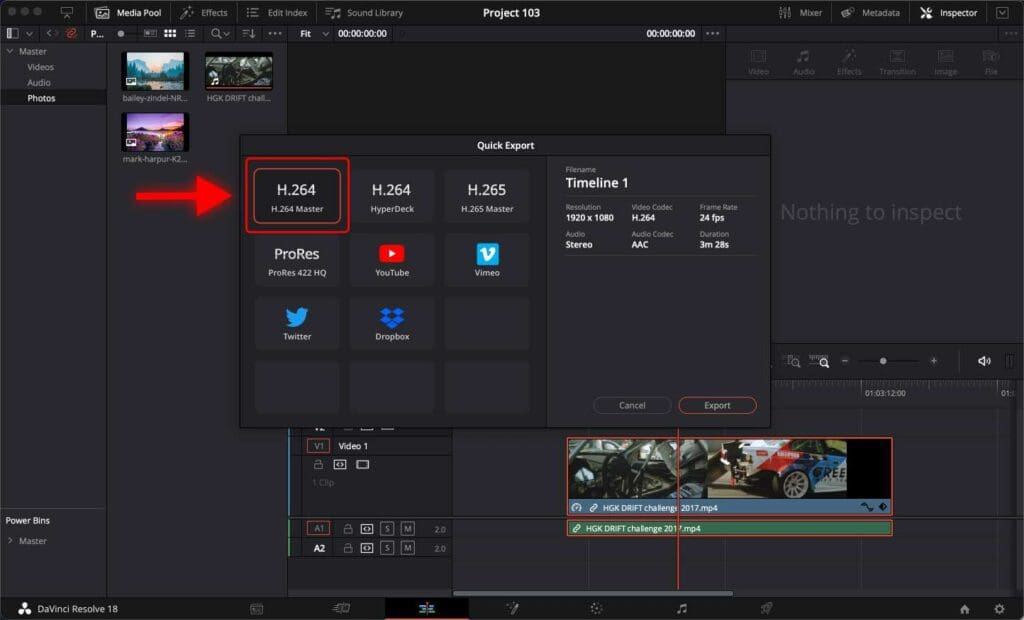
Step 3: Click Export.
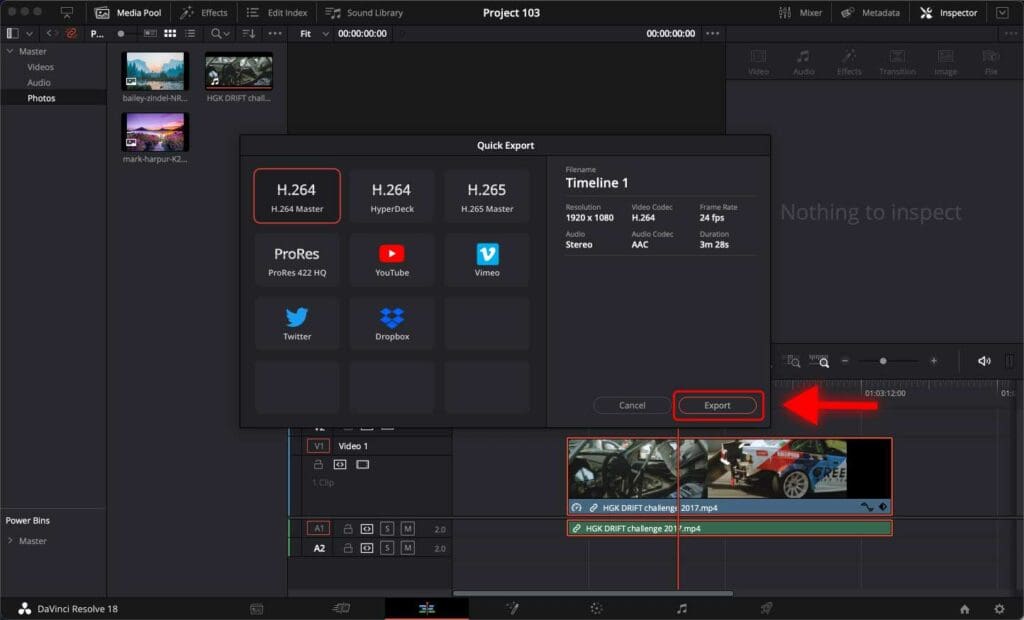
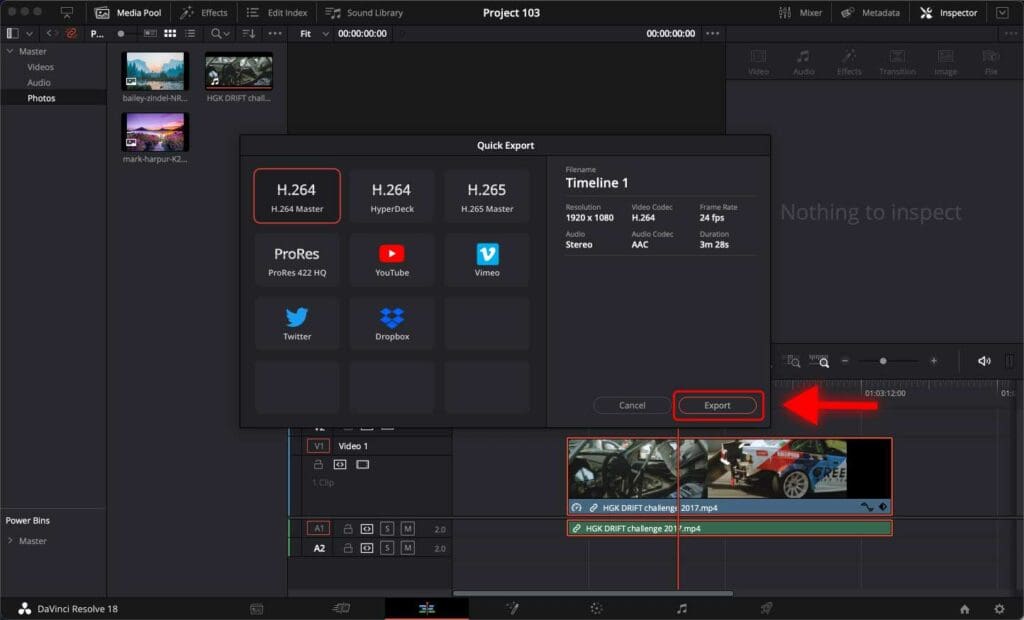
Step 4: Choose a location where you want your rendered video to be saved.
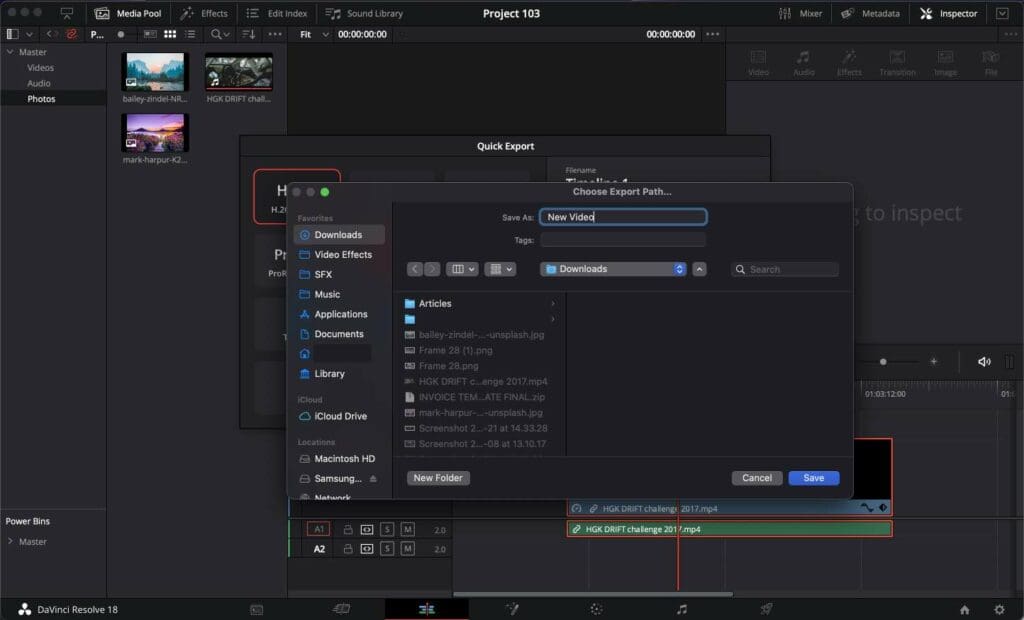
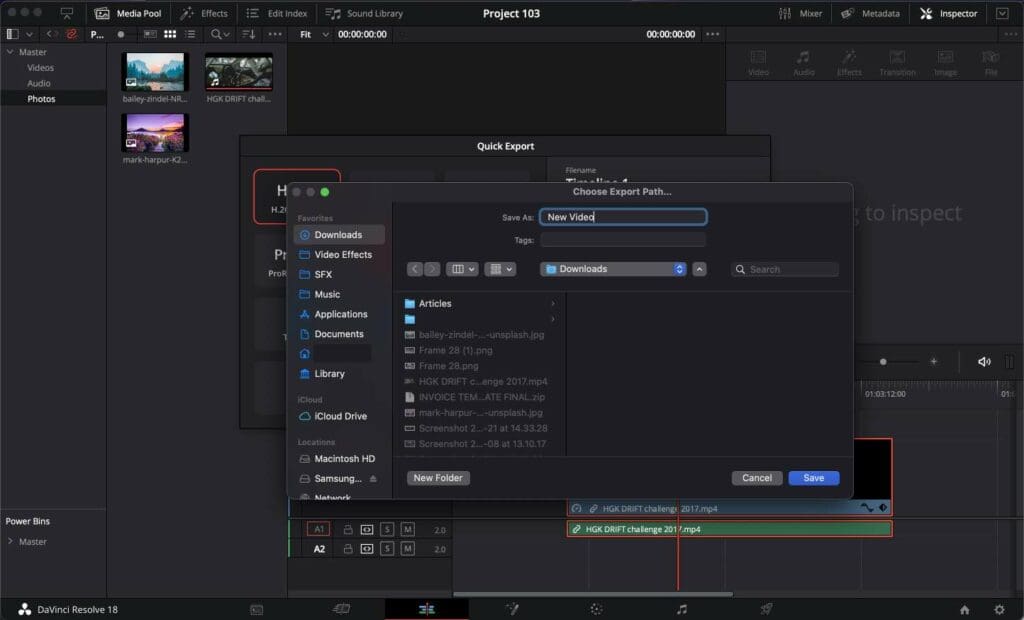
Step 5: Click Save.
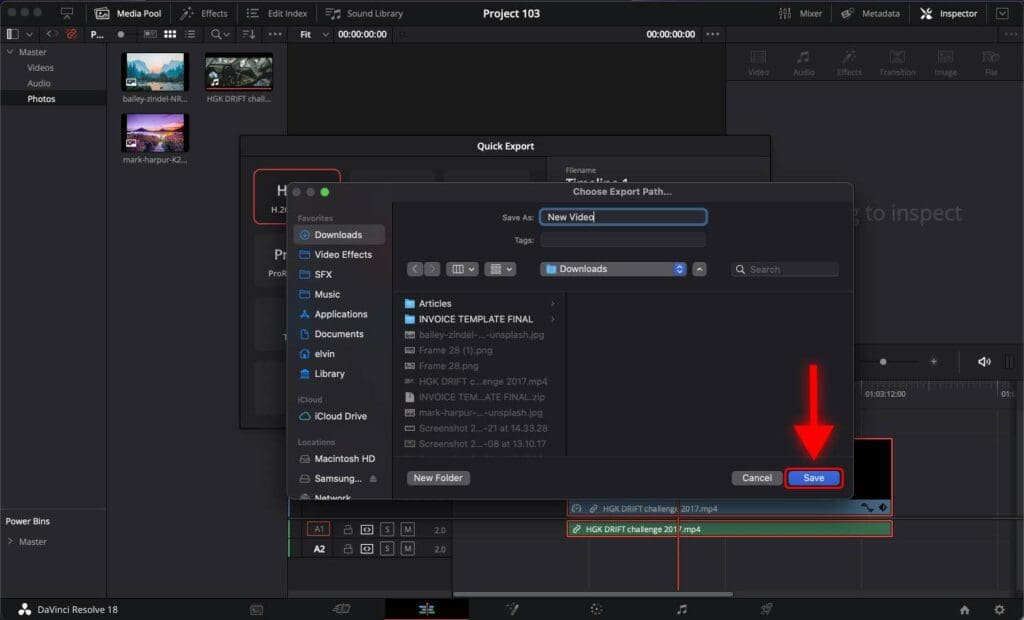
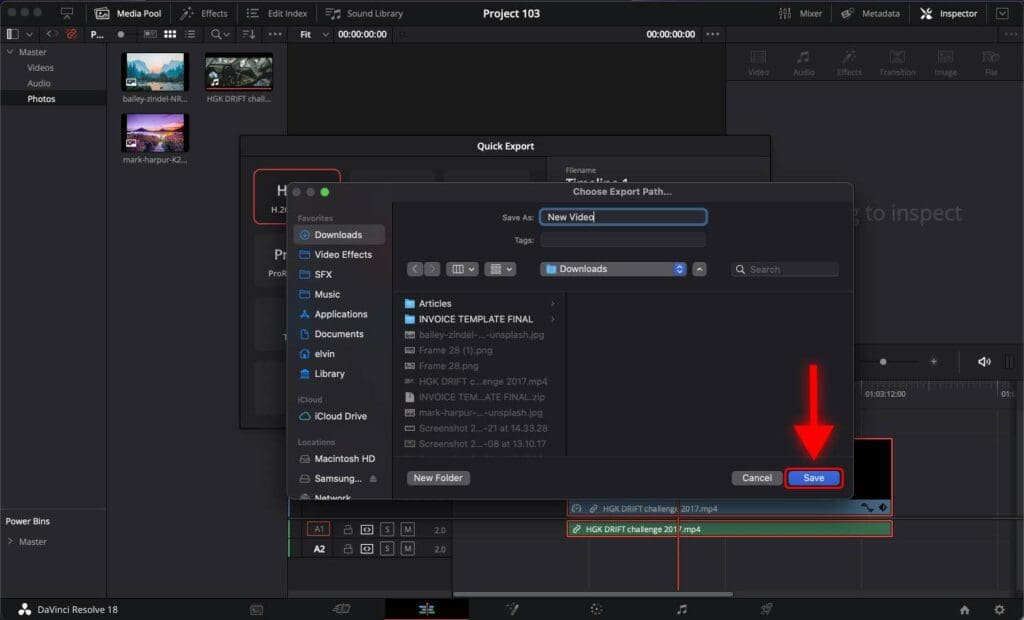
Option 2: How to export videos in DaVinci Resolve with the highest possible quality?
Step 1: Go to the Deliver page.
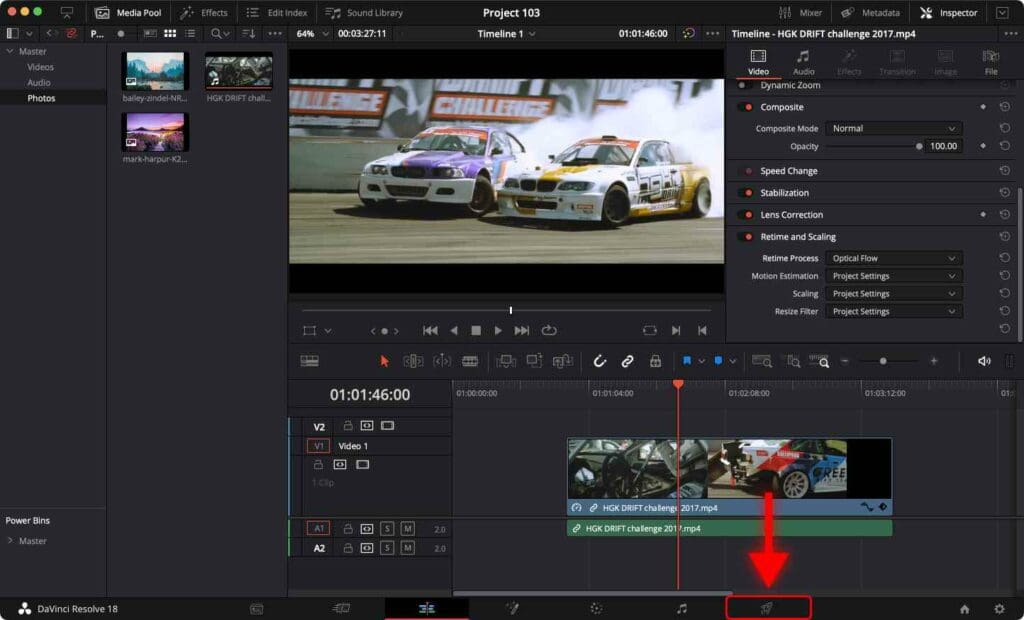
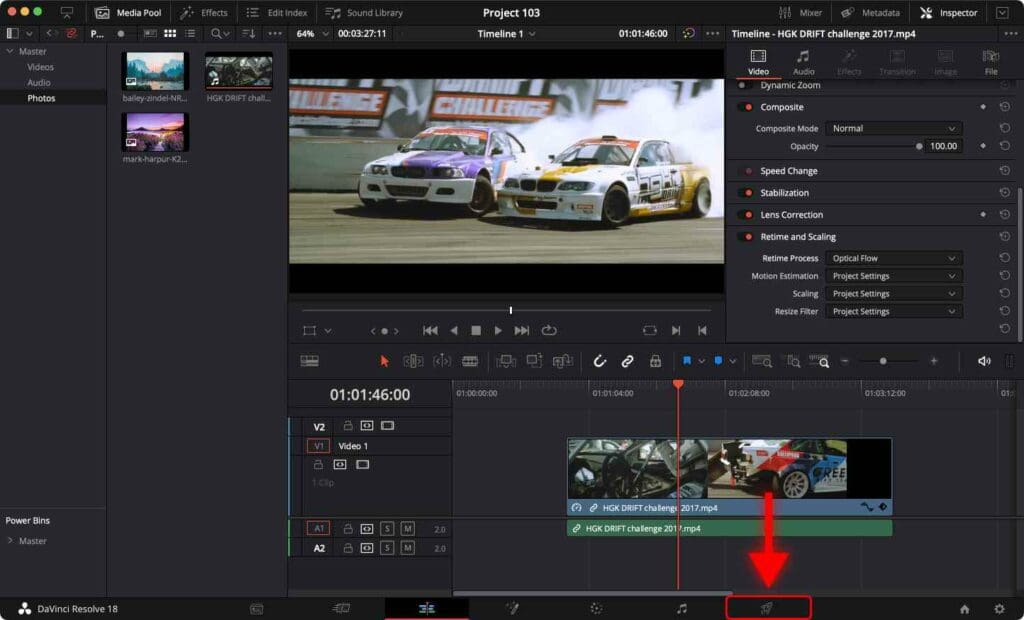
Alternatively, you can open the Delivery page with the shortcut Shift + 8.
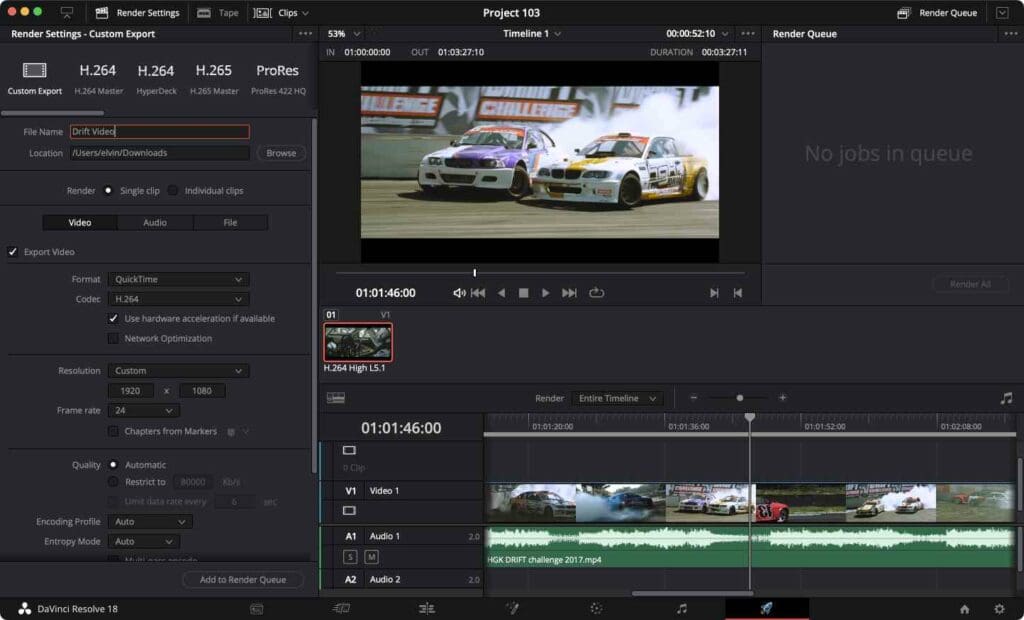
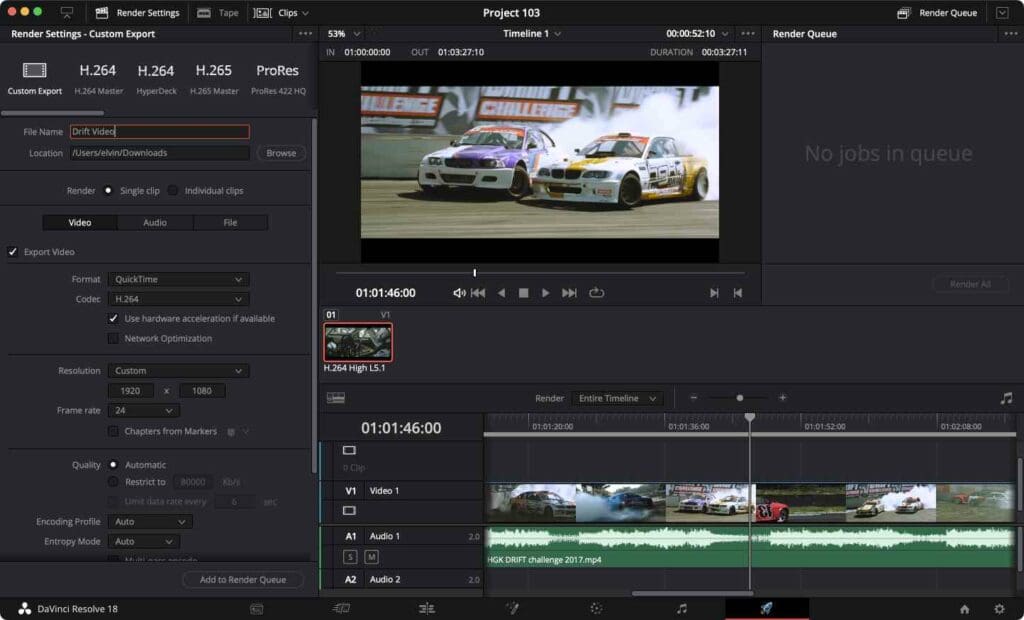
Step 2: Click on Custom.
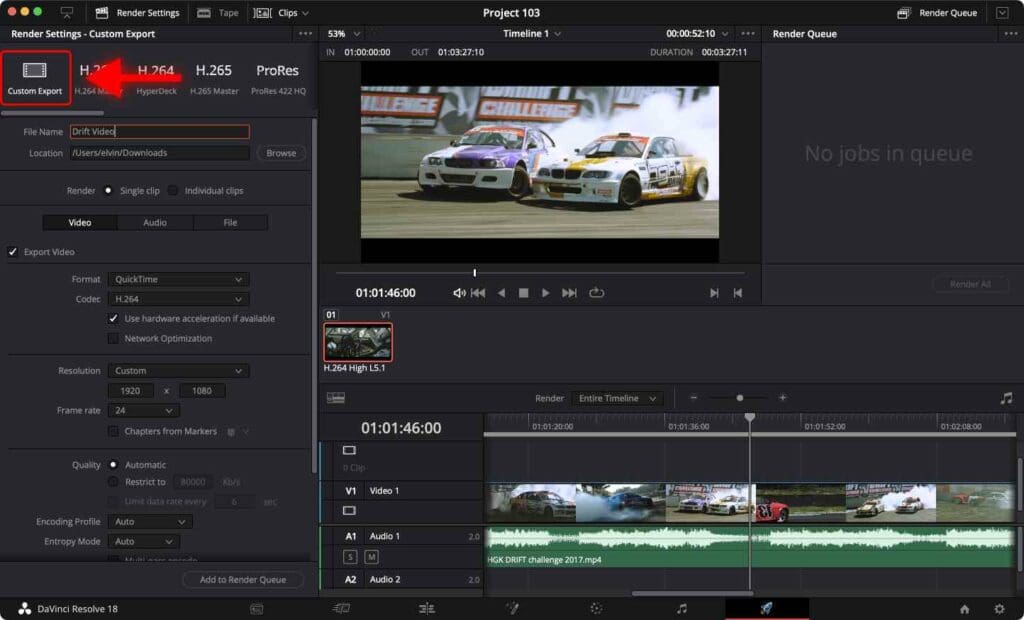
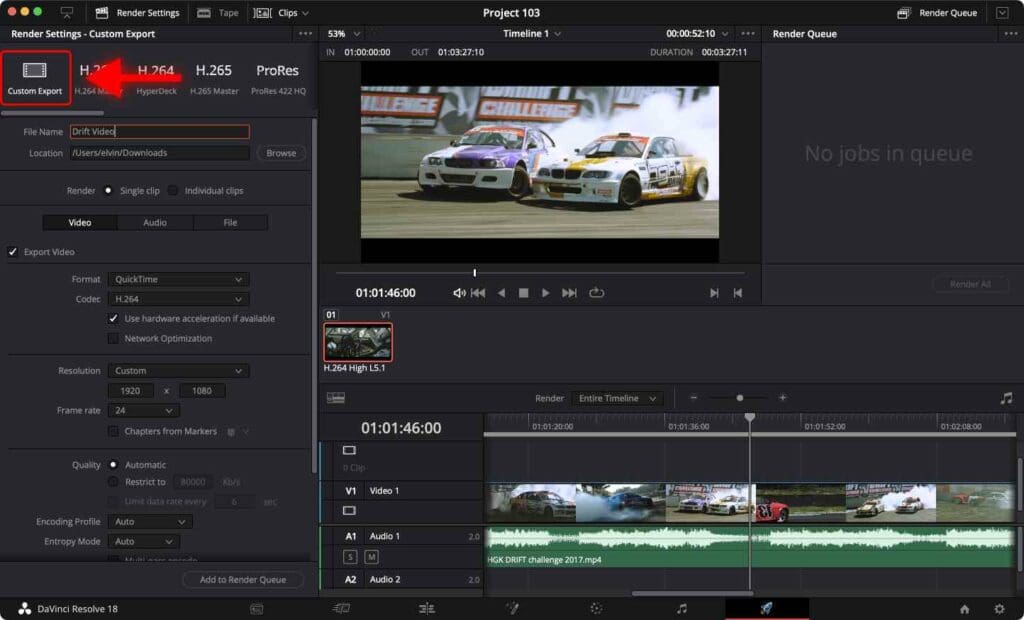
Step 3: Choose a location where you want your rendered video to be saved.
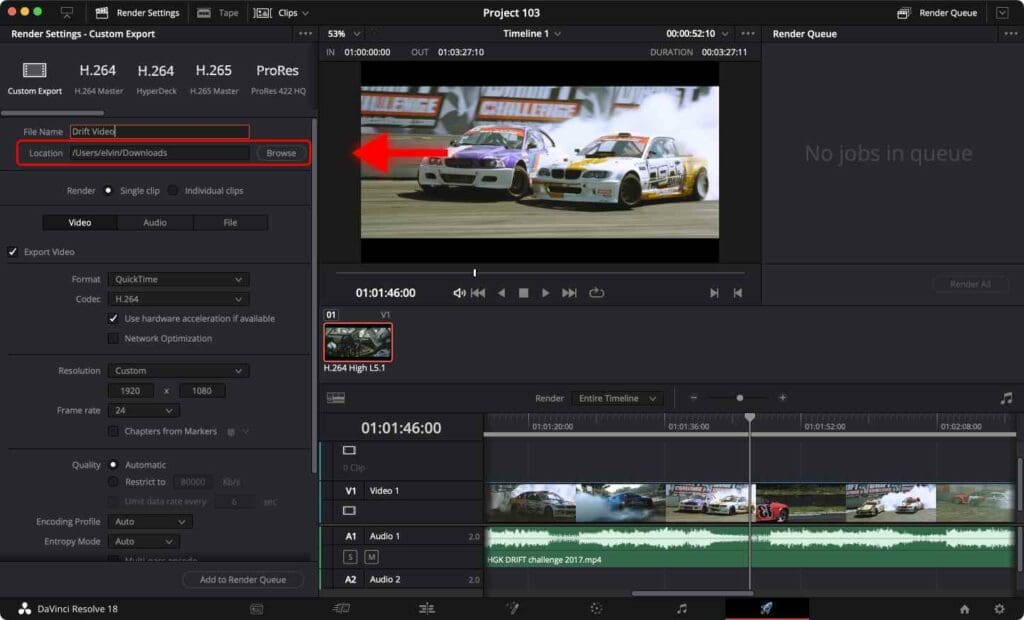
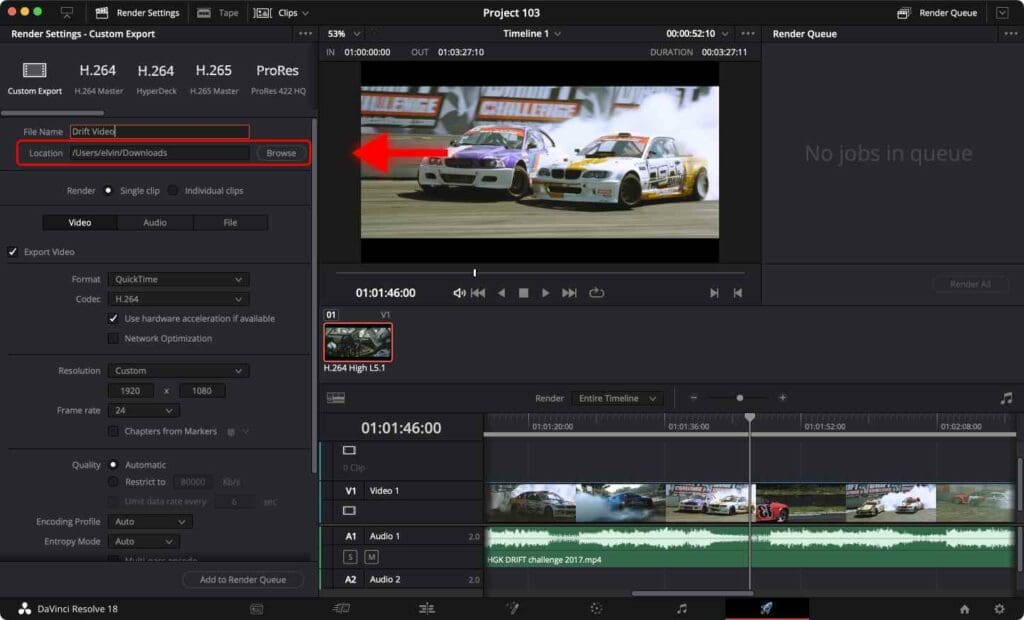
Step 4: Give your video a name
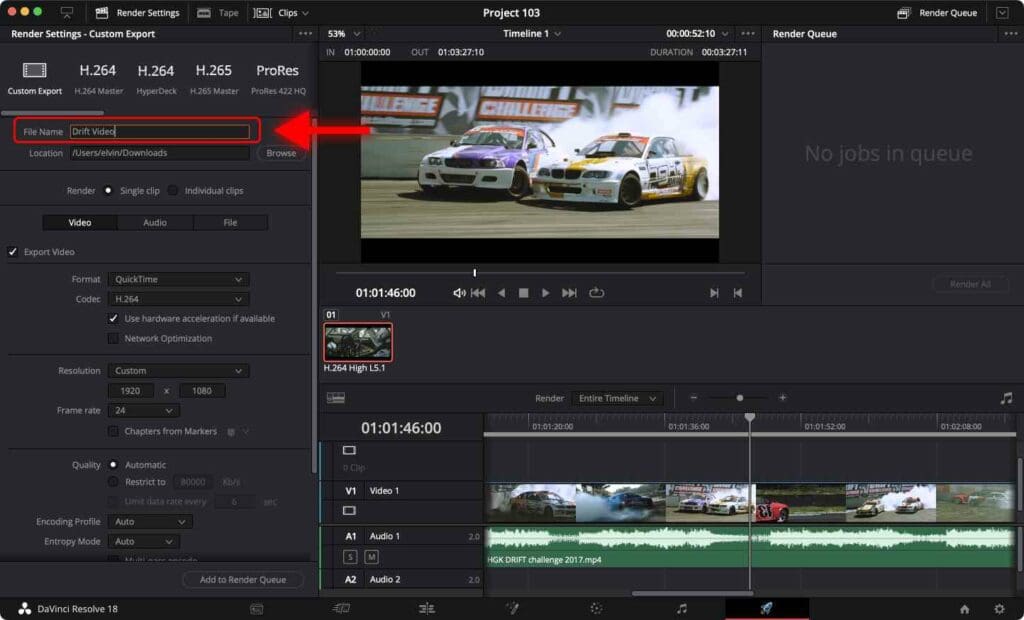
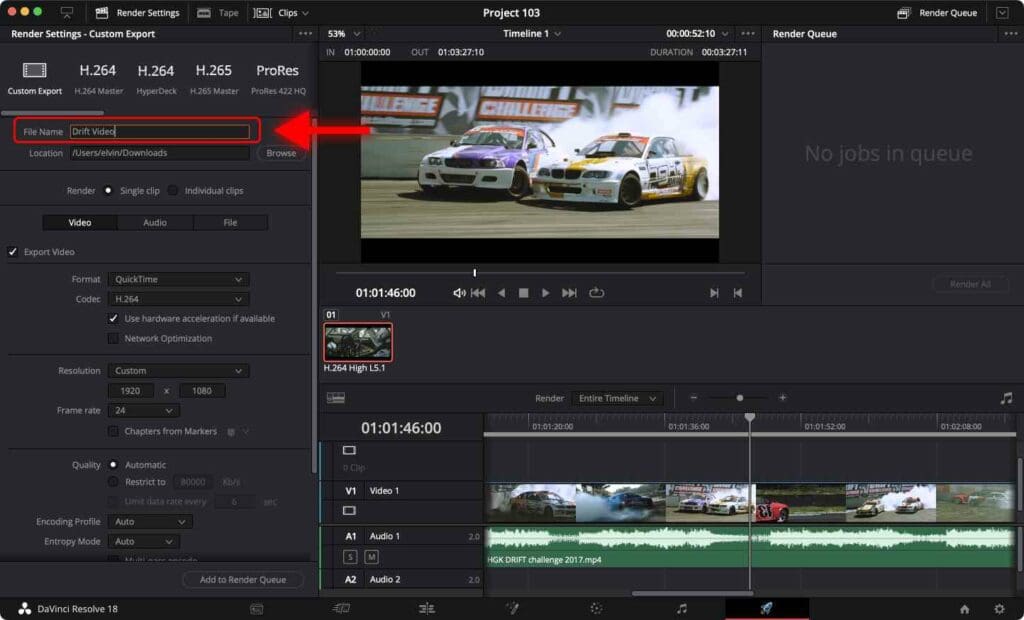
Step 5: For the Format, select QuickTime
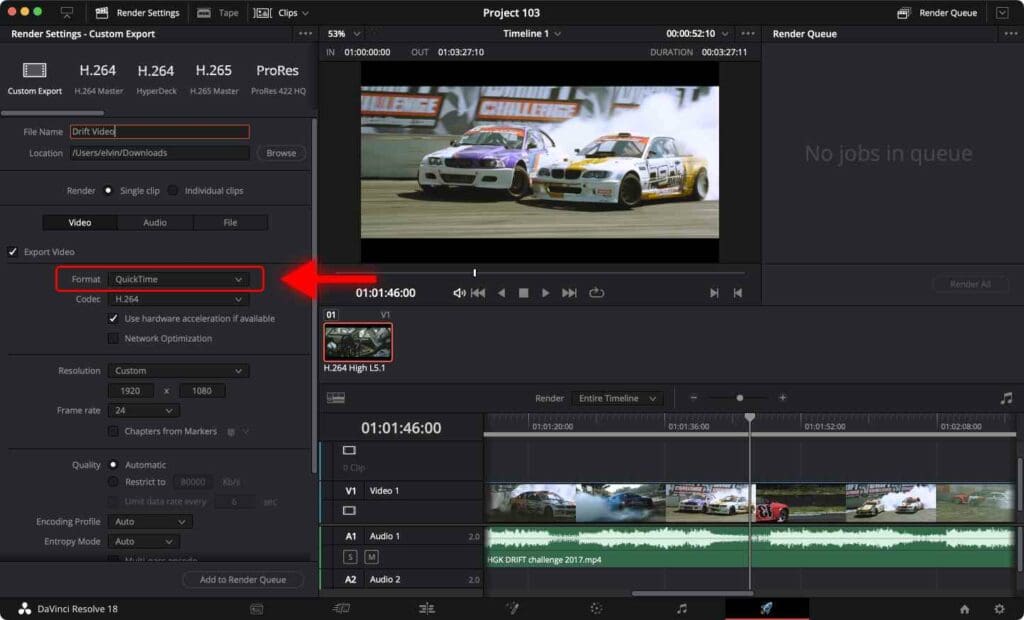
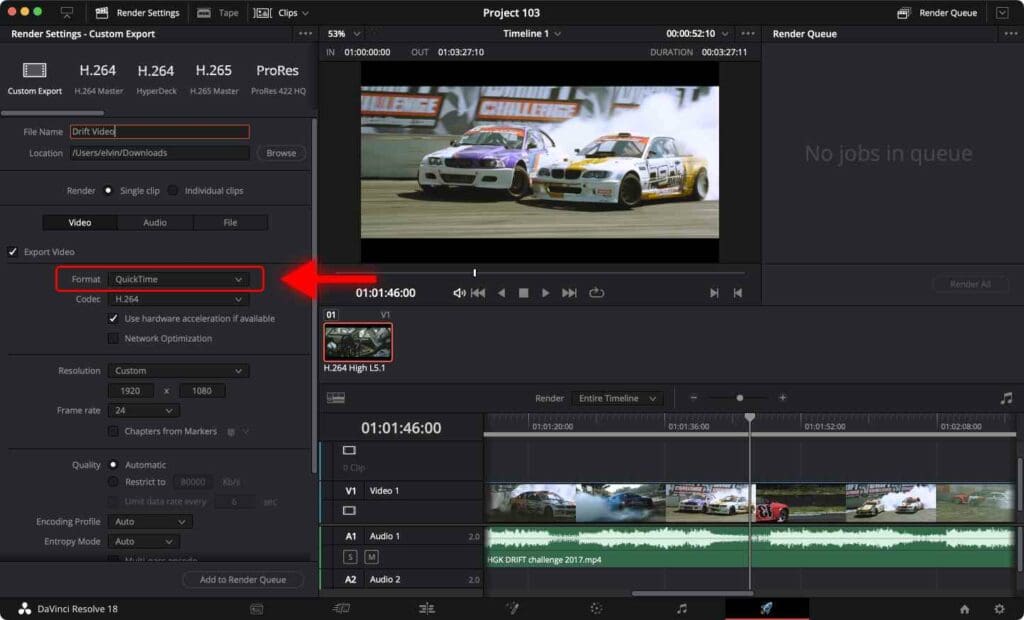
Step 6: For the Codec, select H.264.
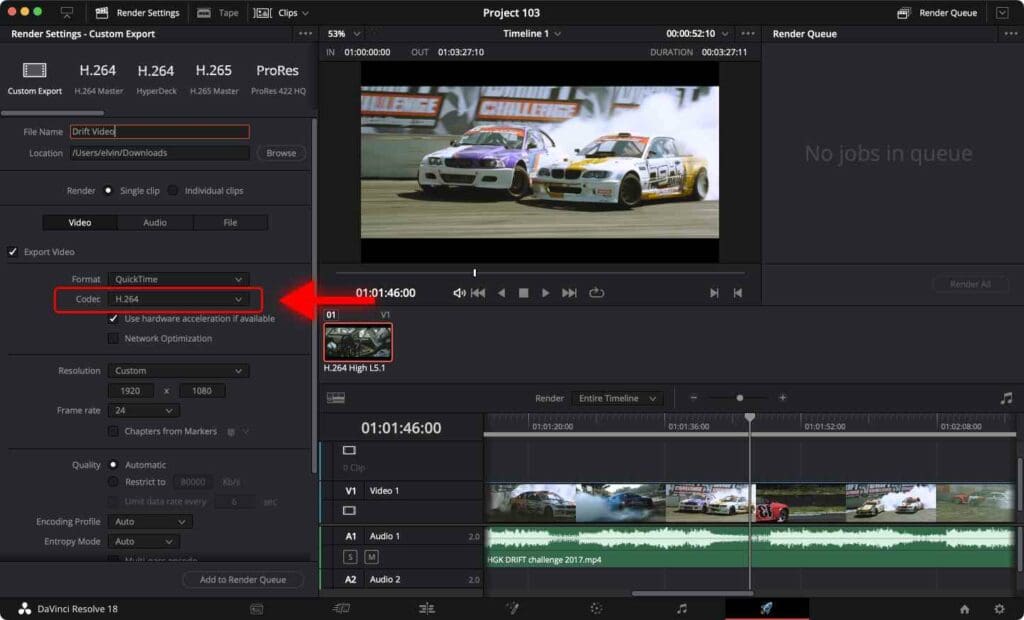
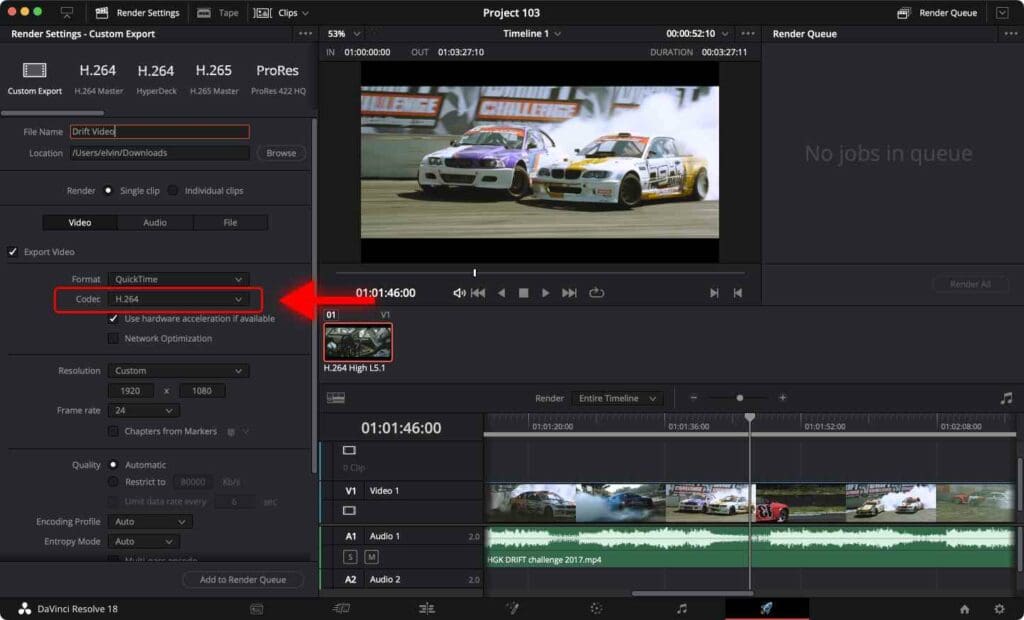
Step 7: Select your desired resolution and frame rate. The resolution and the frame rate are set when a project is created.
Step 8: In the Quality section, you can leave the default settings unchanged unless you want to achieve the highest quality possible.
For most users, the Quality setting can be left at Automatic.
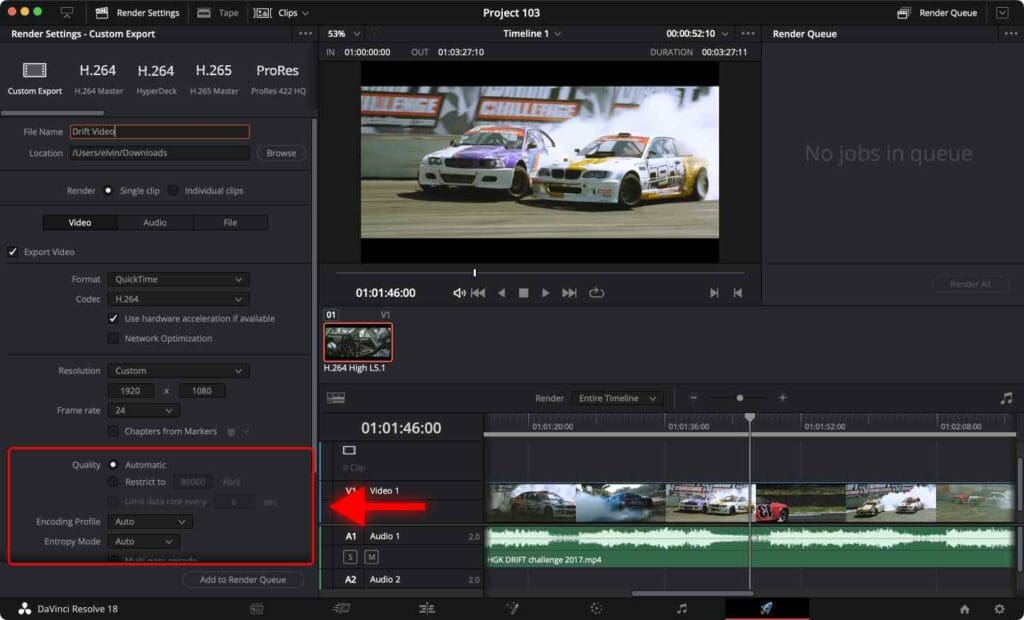
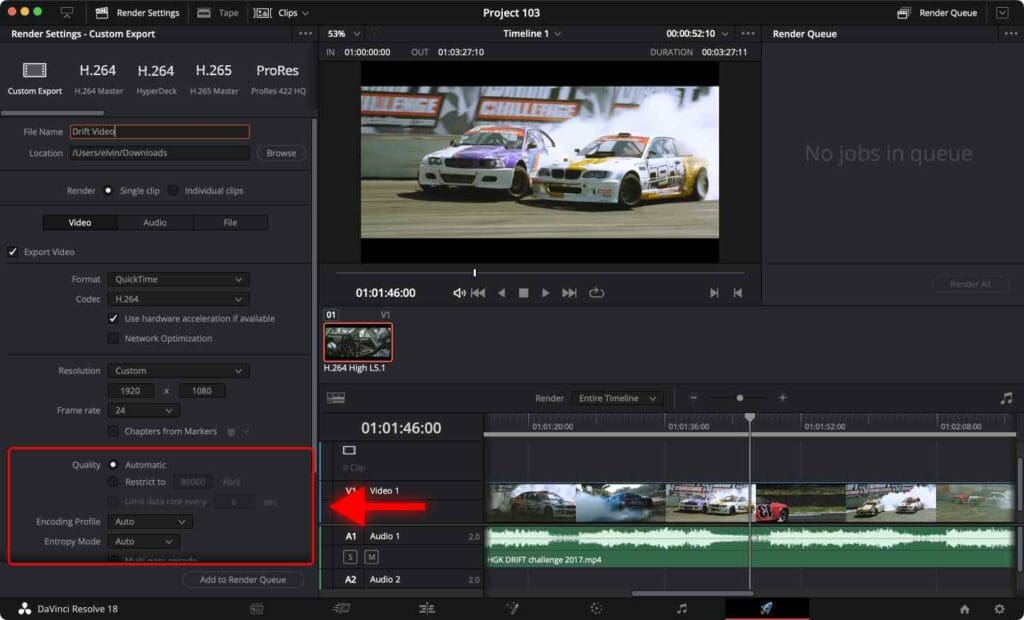
If you want your video to have the best possible quality, check “Restrict to”.
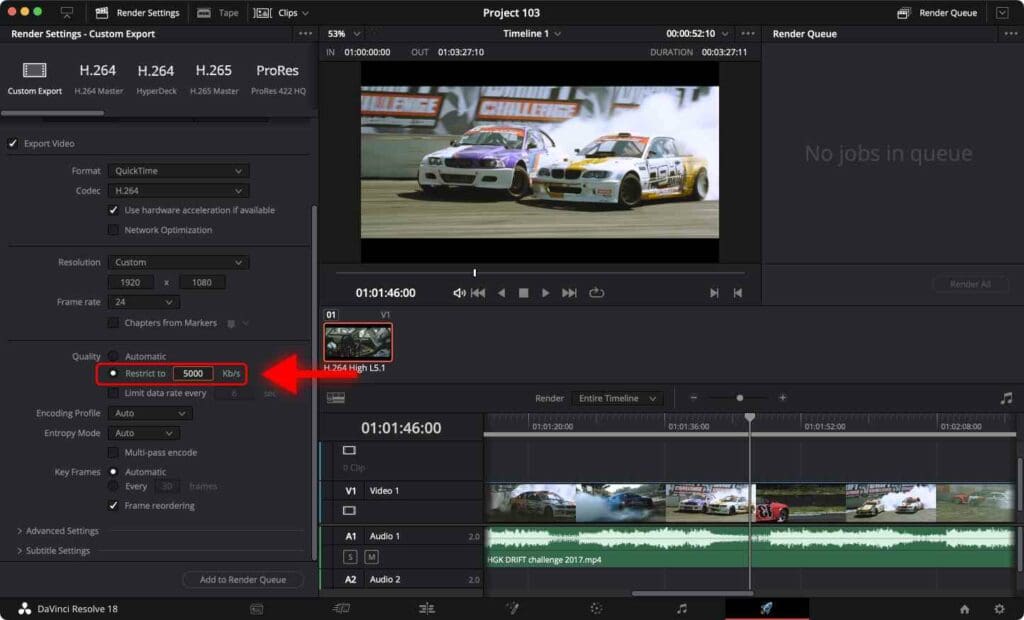
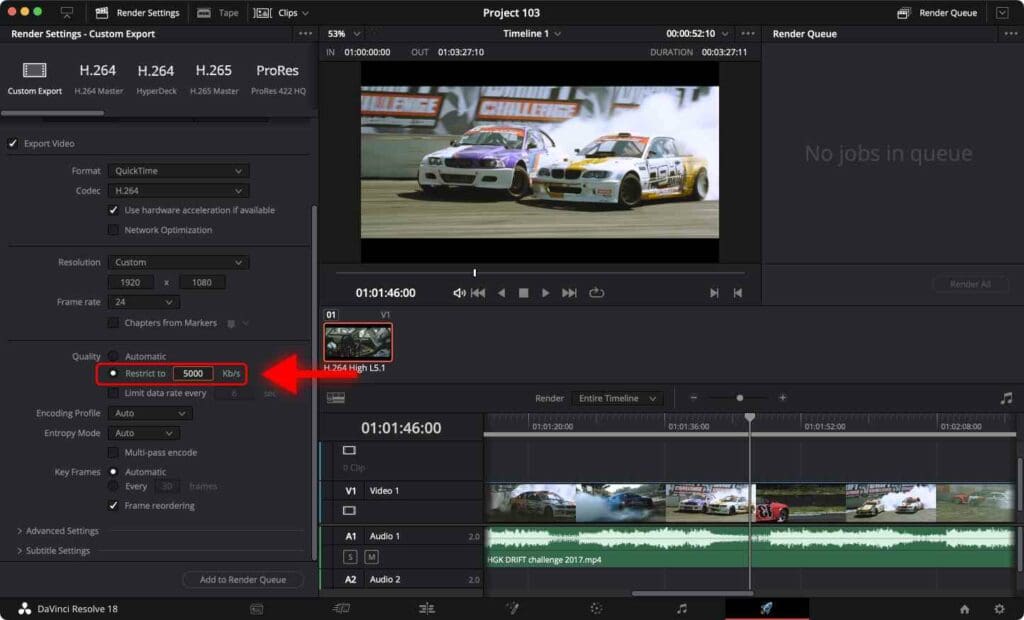
Now, you must enter a number depending on the project’s frame rate.
Identify the corresponding value to be entered in the “Restrict to” field.
| Frame Rate | Bitrate for 4K | Bitrate for 1080p |
|---|---|---|
| 60 fps | 150000 kb/s | 12000 kb/s |
| 30 fps | 120000 kb/s | 6000 kb/s |
| 25 fps | 100000 kb/s | 5000 kb/s |
Keep in mind that video rendered with these settings typically requires more storage space on your computer, but it will result in excellent video quality.
Properly manipulating these settings is essential to render a high-quality video.
Conclusion
You have just learned two different ways to export videos in DaVinci Resolve.
Meanwhile, the first option is fast, easy, and doesn’t require tweaking settings. The second option involves playing with settings to achieve the highest possible video quality.
It’s essential to remember that even though the second option requires a bit more effort, it provides more control over the render process, allowing you to fine-tune the end result.
The choice between these options depends on your needs and priorities.
A potential problem that may arise is a difference in color between the rendered video and the video in the timeline.
You can fix this issue with 2 Export Settings to Match Colors in DaVinci Resolve Timeline.
Frequently Asked Questions
What are the recommended export settings for YouTube in DaVinci Resolve?
For YouTube, it’s recommended to export your video using the H.264 codec. You can also choose the YouTube preset under the Delivery tab and make adjustments as needed.
What bitrate to use when exporting a video in DaVinci Resolve?
The bitrate depends on the resolution and frames per second of the video. For 4K video with 25 fps, it’s recommended to set the bitrate to 100000 kb/s. For a 1080p video with 25 fps, it’s recommended to set the bitrate to 5000 kb/s.
What is the difference between the Quick Export and Delivery options in DaVinci Resolve?
The Quick Export option simplifies exports by providing the user with predefined settings for standard formats, such as YouTube or Vimeo. The Delivery option offers more control over the export settings and allows you to customize the output to your needs. Moreover, the Deliver option supports batch exporting and can export multiple timelines or clips simultaneously.