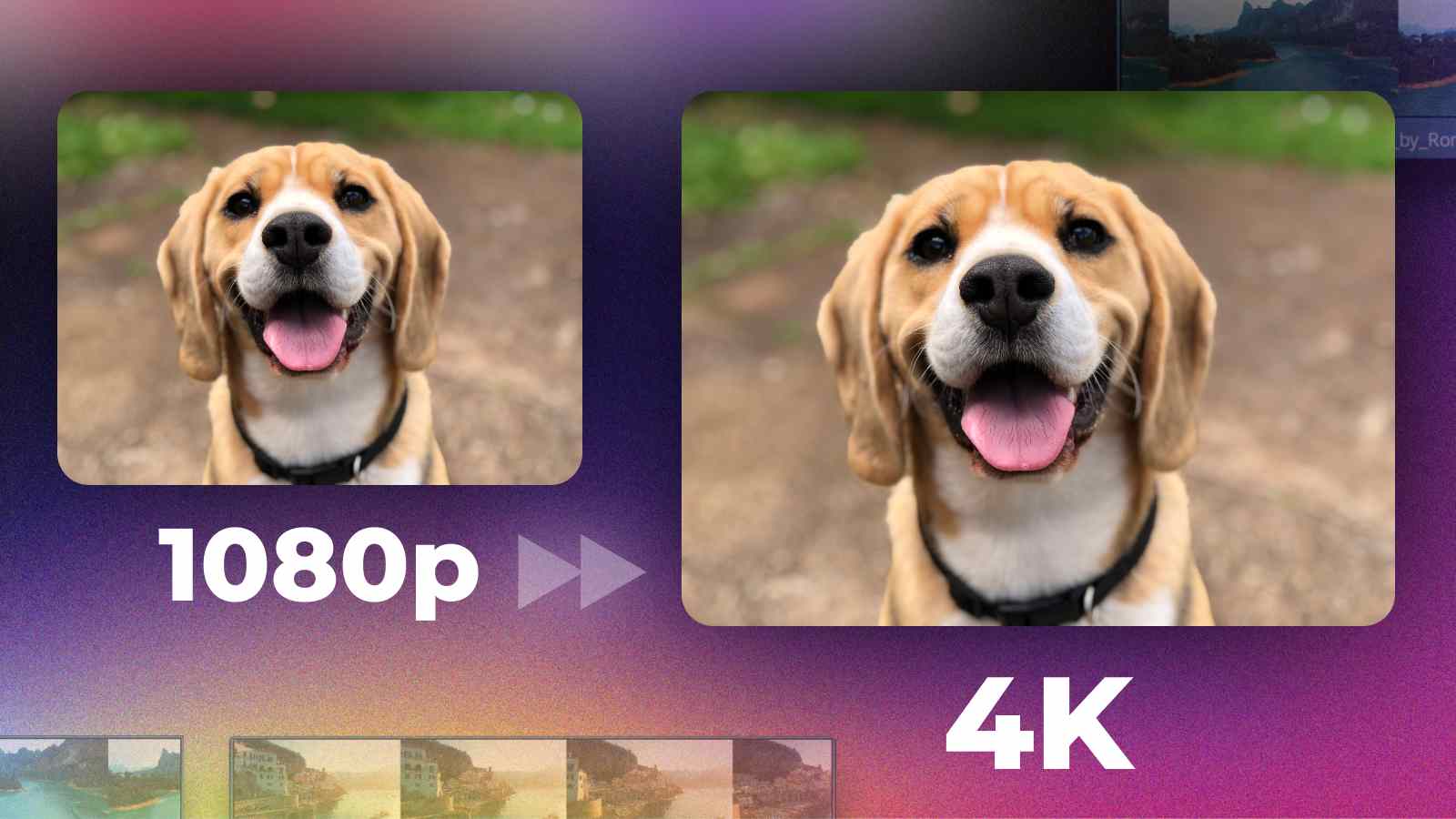Have you ever wanted to squeeze a bit more quality or resolution out of your footage? Did you accidentally record a clip in 1080p instead of 4K?
If that sounds like you, I’ve got you covered.
Super Scale is a unique feature within DaVinci Resolve that allows you to increase the resolution of low-resolution footage.
In this step-by-step tutorial, I will guide you through the process of transforming your low-resolution videos into beautiful 4K, 6K or 8K versions.
Step 1: Ensure You Have the Paid Studio Version
Before we begin, it’s important to note that the Super Scale feature is only available in the paid Studio version of DaVinci Resolve.
You can test this feature if you have the free version, but DaVinci will add a watermark to your rendered video (yuck).
Step 2: Set Up Your Project
To upscale your footage to 4K or 8K, create a project with the desired resolution. If you want to upscale to 4K, create a 4K project.
Similarly, for 8K upscaling, create an 8K project.
Go to “File” and select “New Project…”.
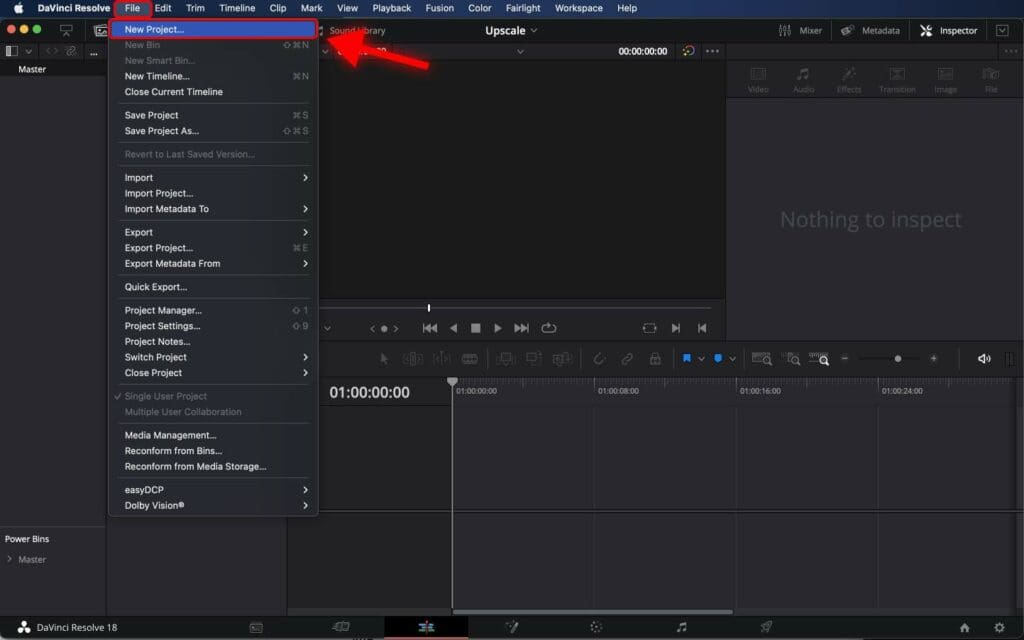
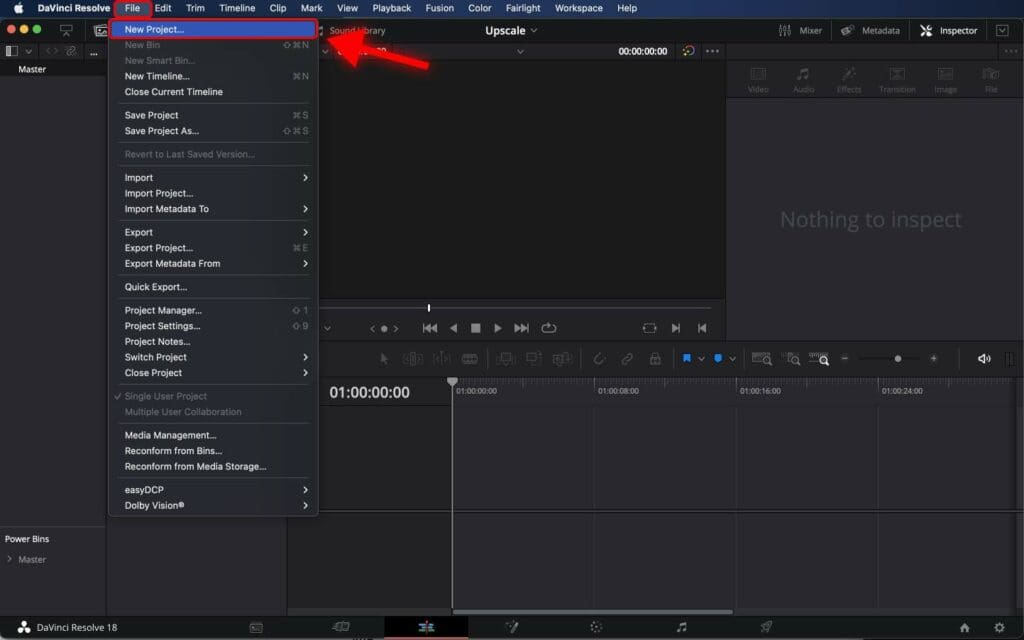
Give it a name and click “Create”.
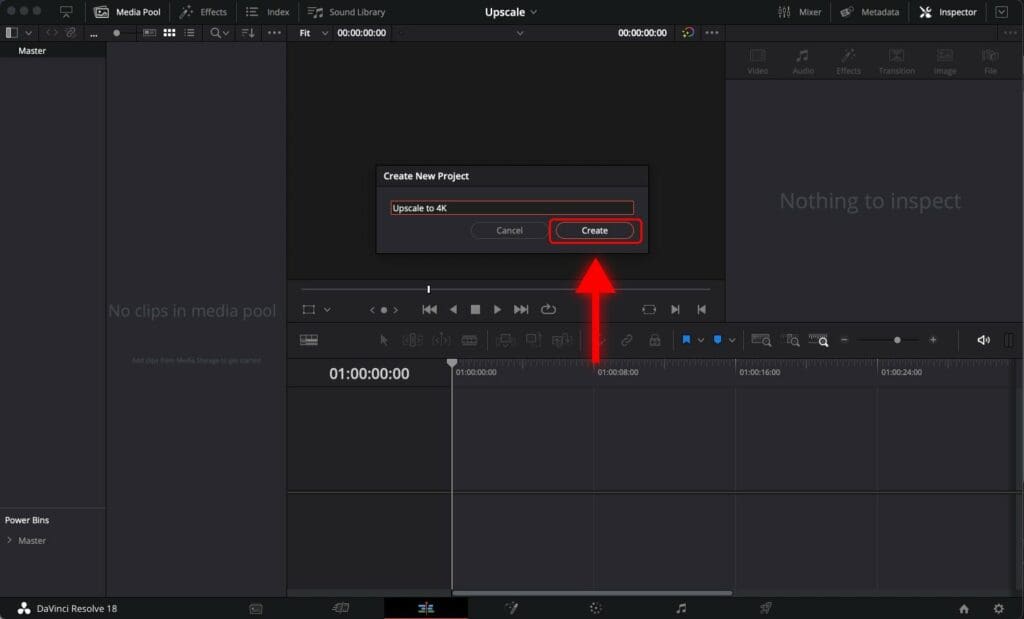
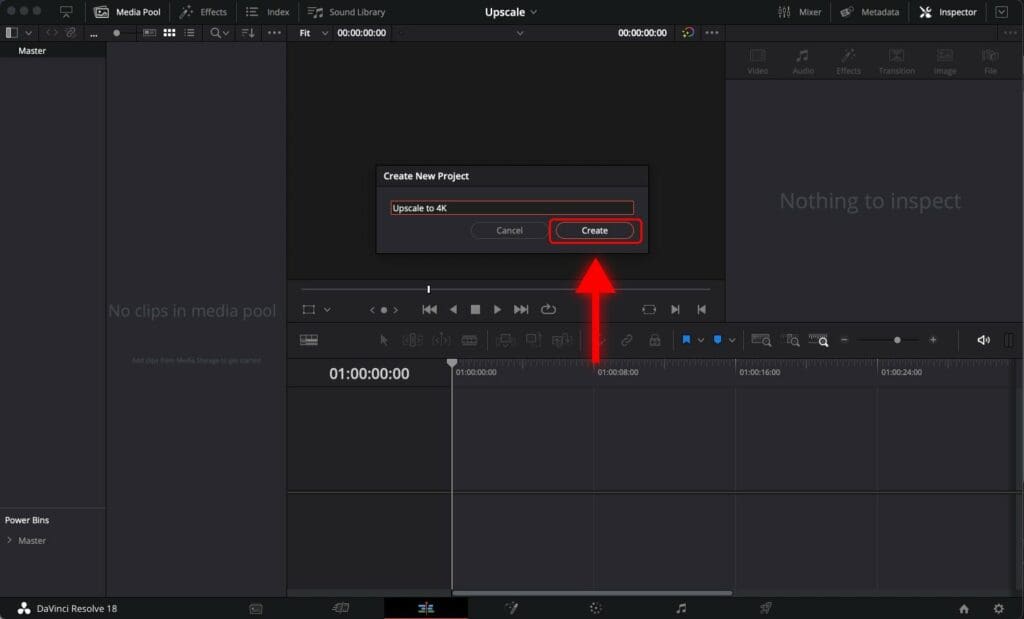
Go to ”File” and select “Project Settings…”.
Alternatively, you can use the shortcut “Shift + 9” to open Project Settings.
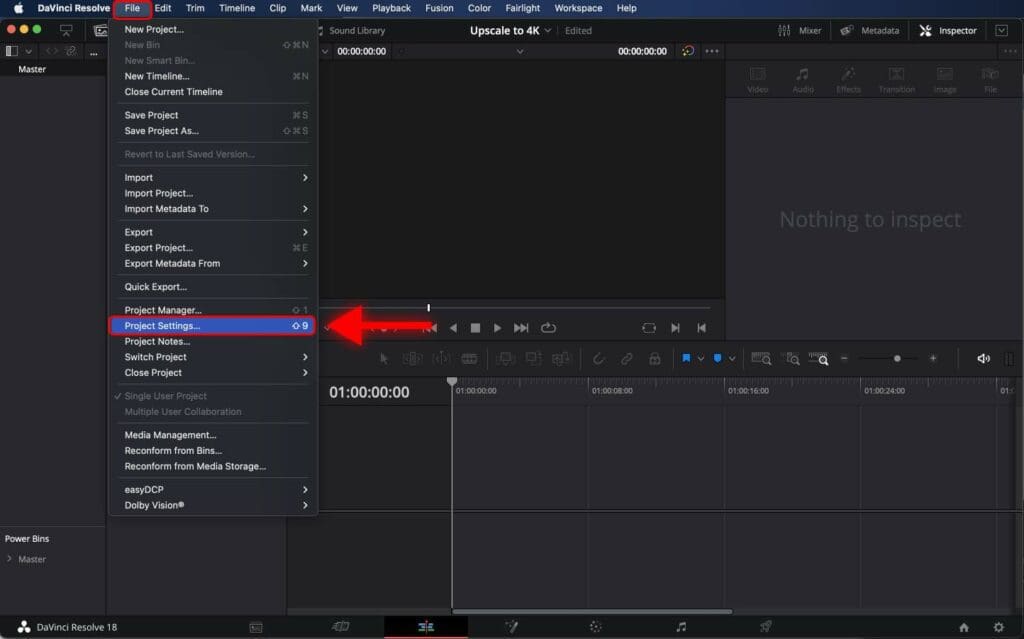
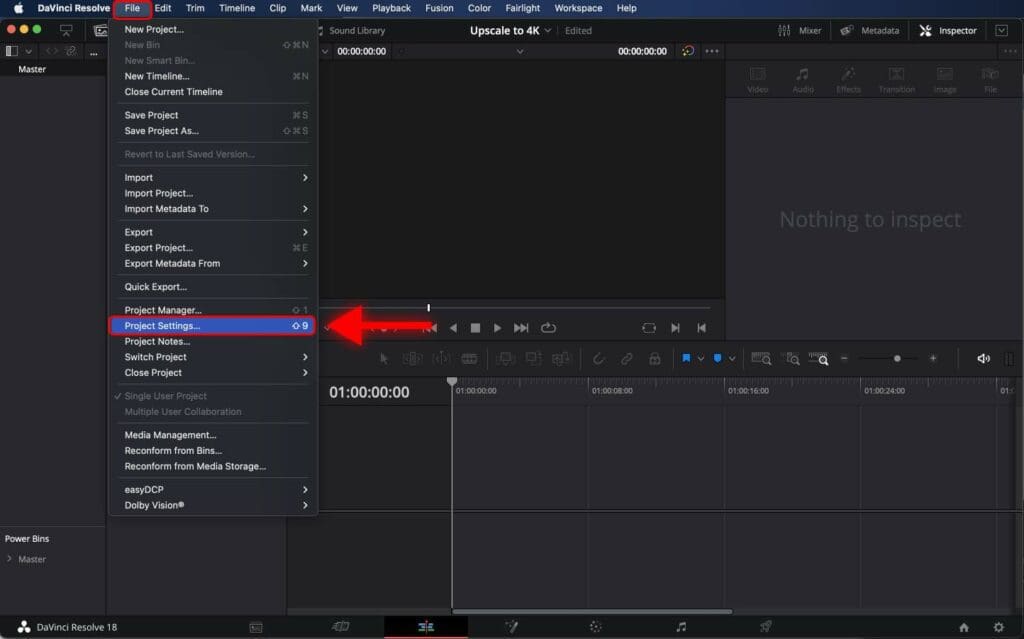
You can choose a 4K or 8K resolution from the drop-down menu.
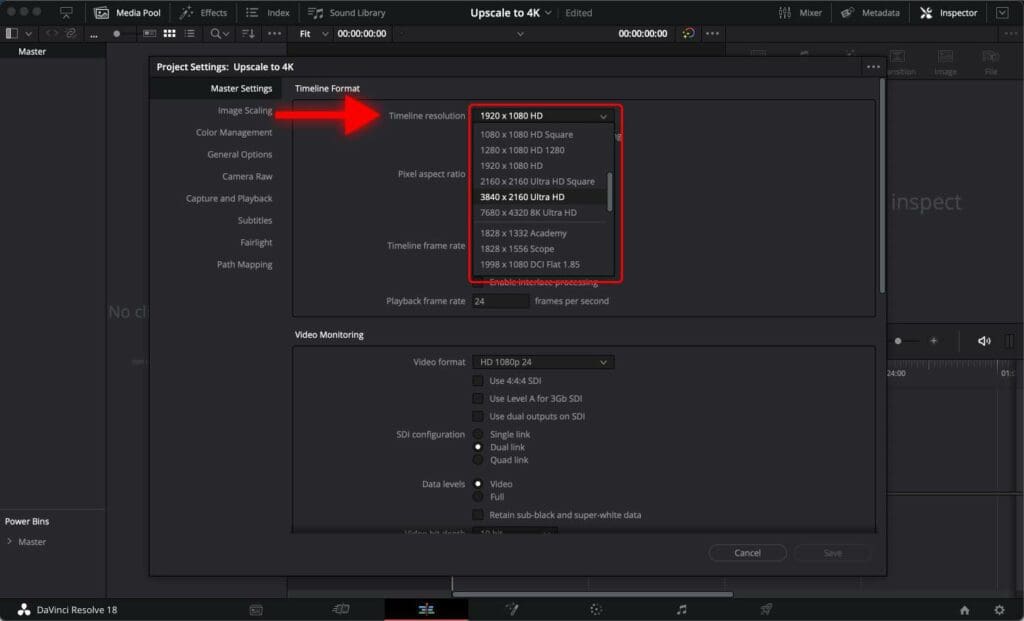
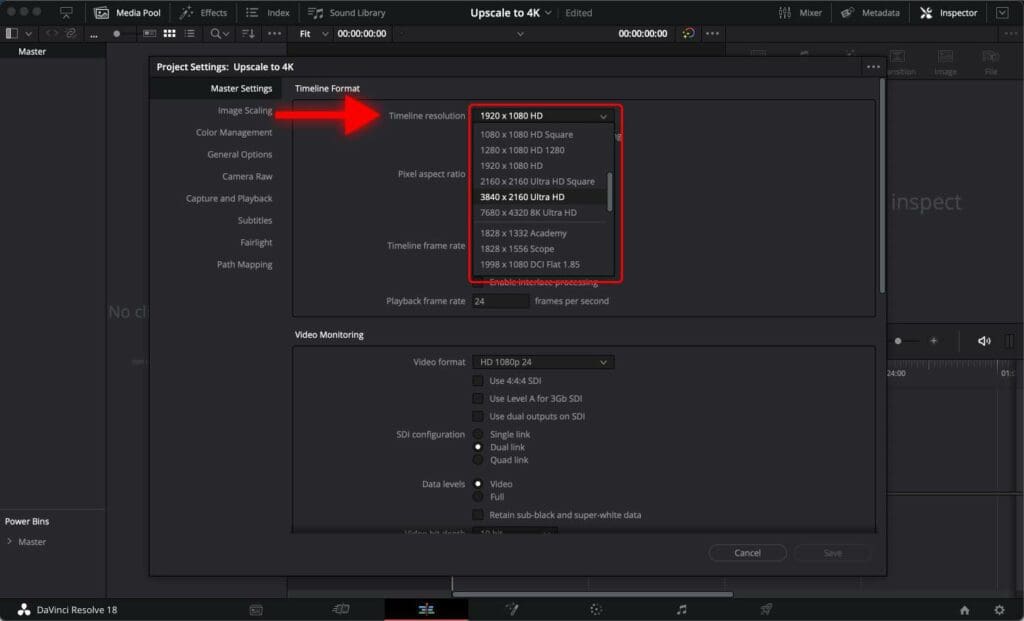
Or you can just type in the resolution manually.
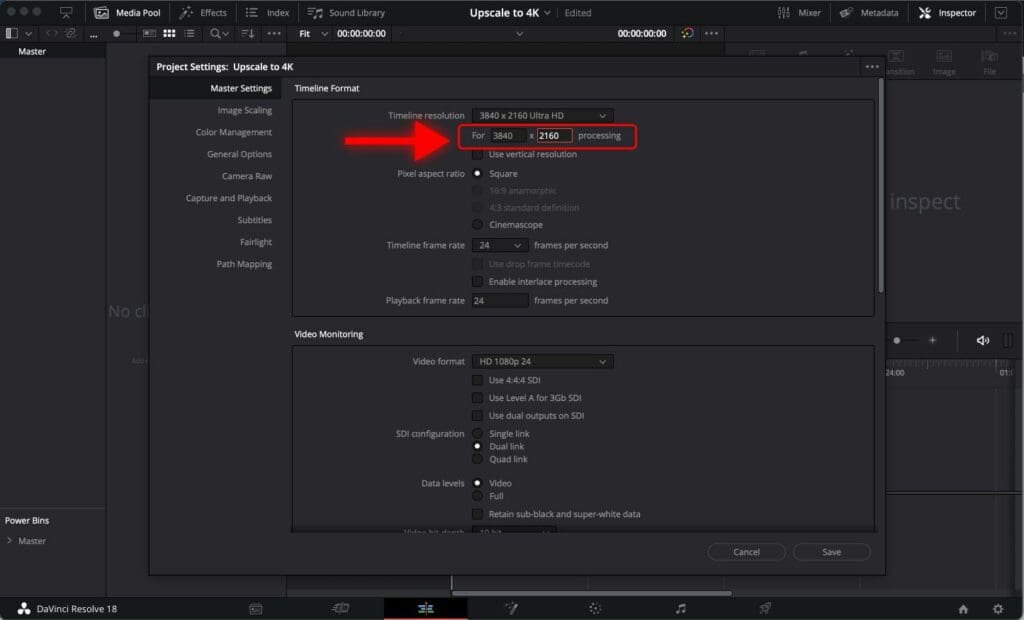
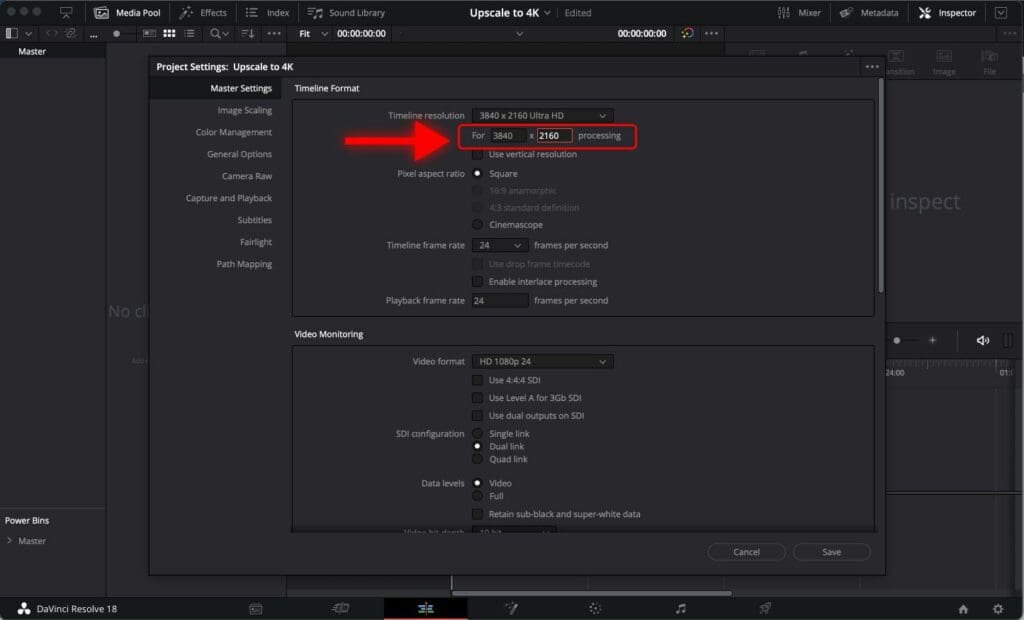
| 4K | 3840 x 2160 |
| 8K | 7680 x 4320 |
Click “Save”.
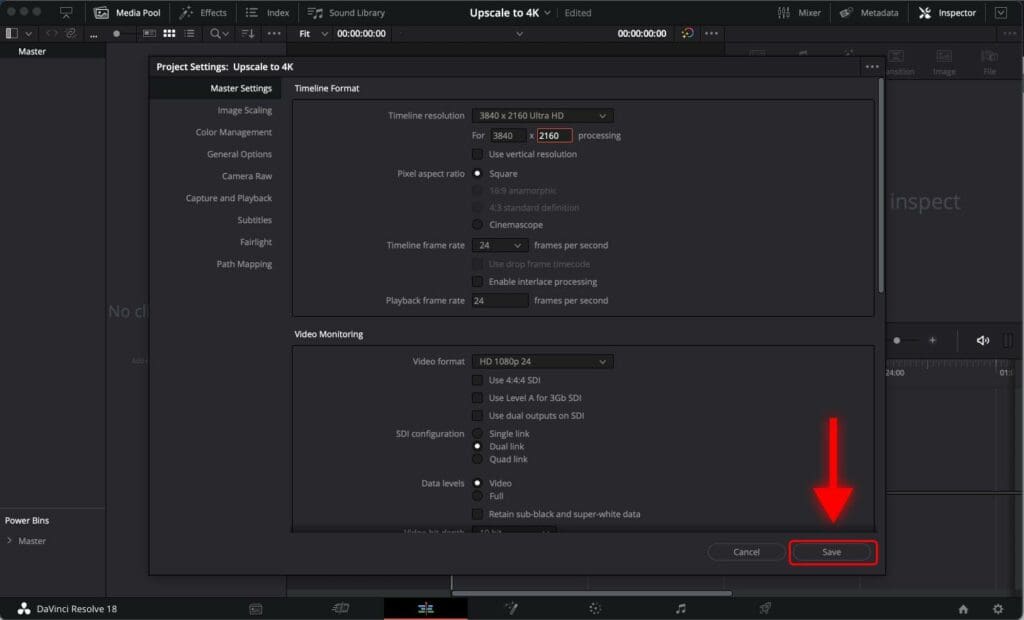
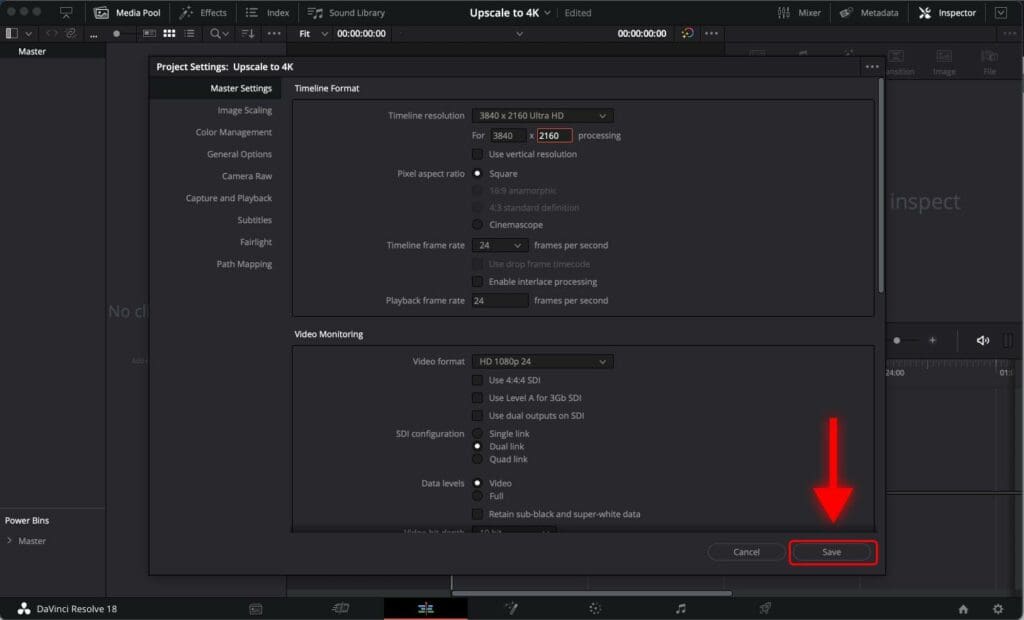
Step 3: Import and Edit Your Footage
Import your footage into the project and add it to the timeline. Ensure that your timeline is in the exact resolution as your project (4K or 8K).
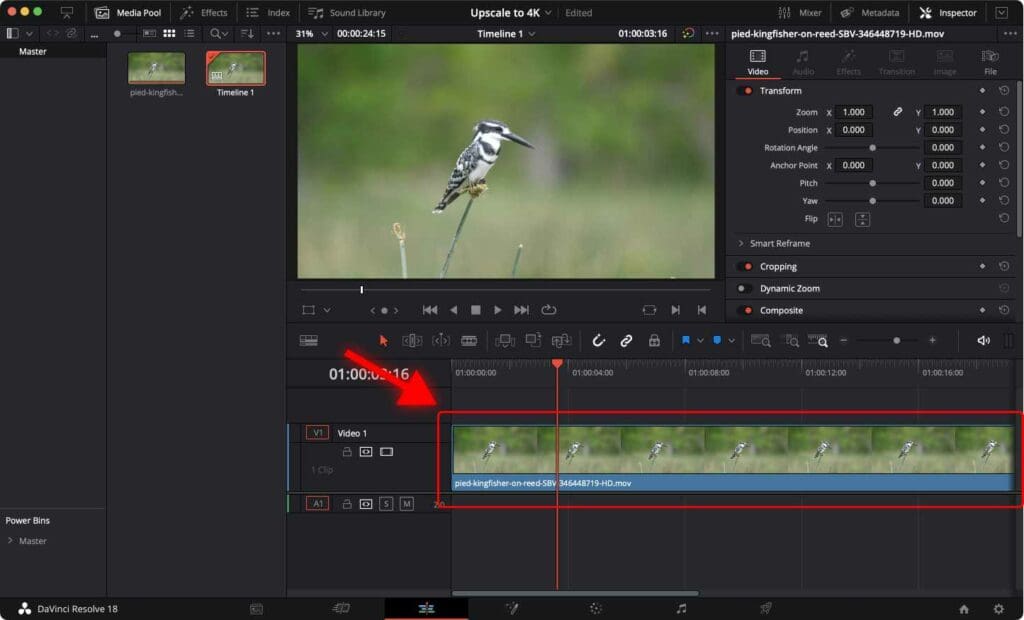
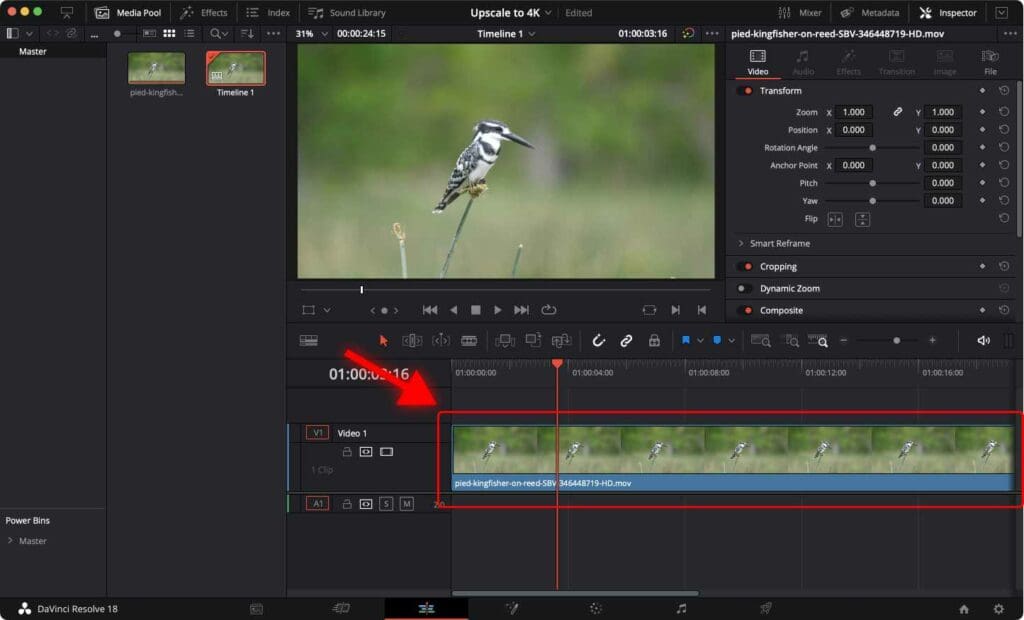
Step 4: Apply Super Scale
Now it’s time to apply the Super Scale effect to your footage.
Select the clip you want to upscale in the timeline.
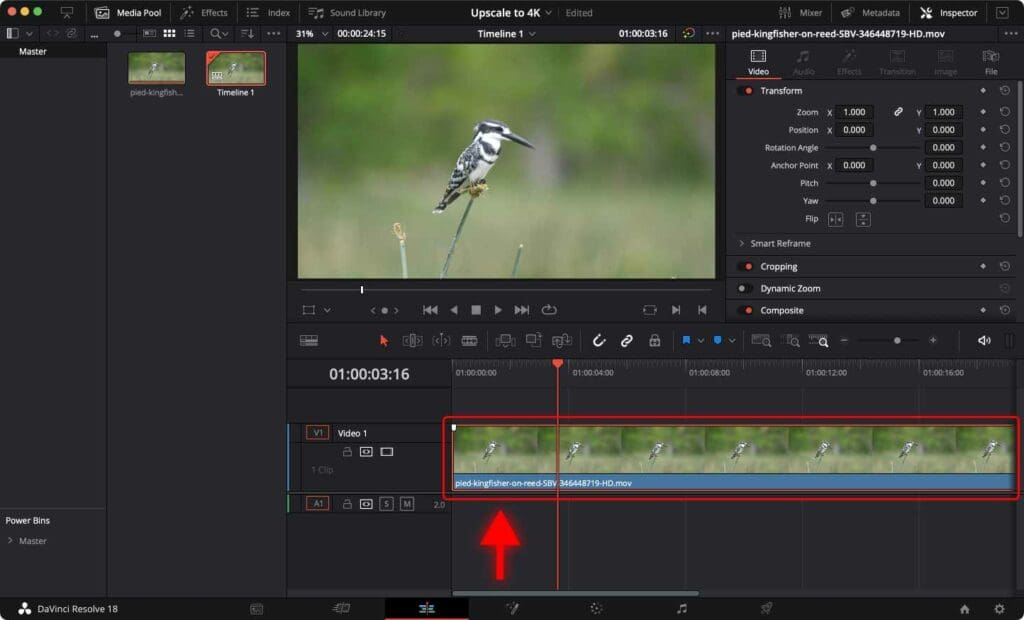
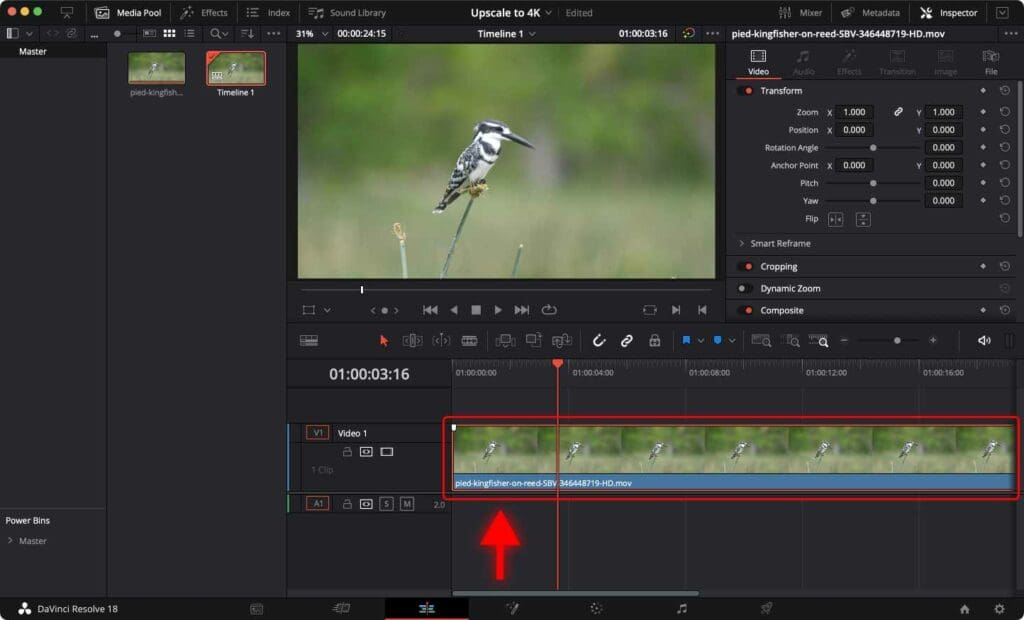
Right-click on the clip and select “Clip Attributes“.
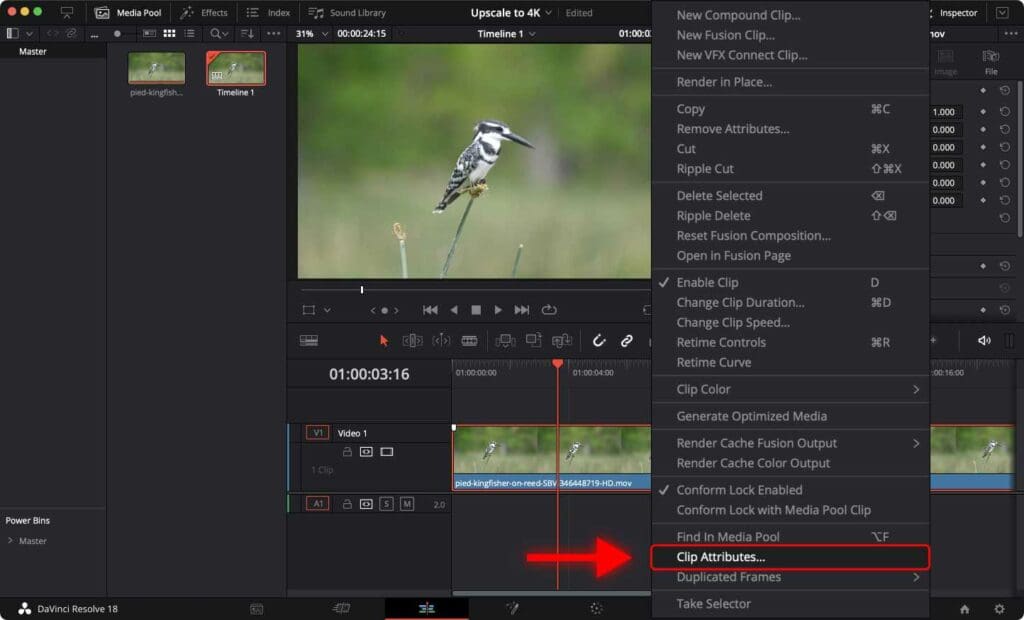
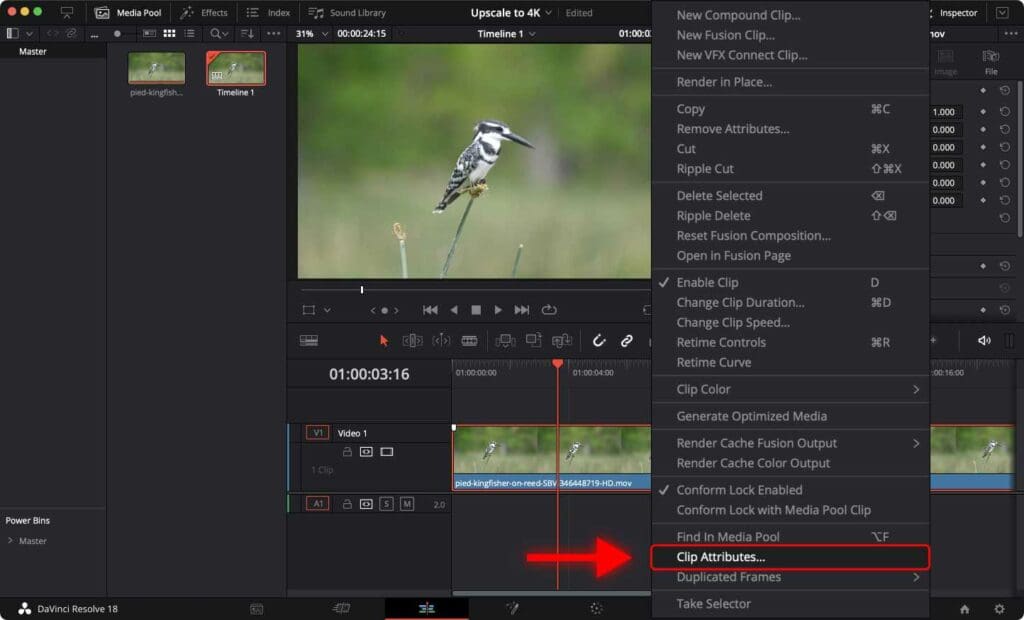
In the Clip Attributes window, locate the “Super Scale” option.
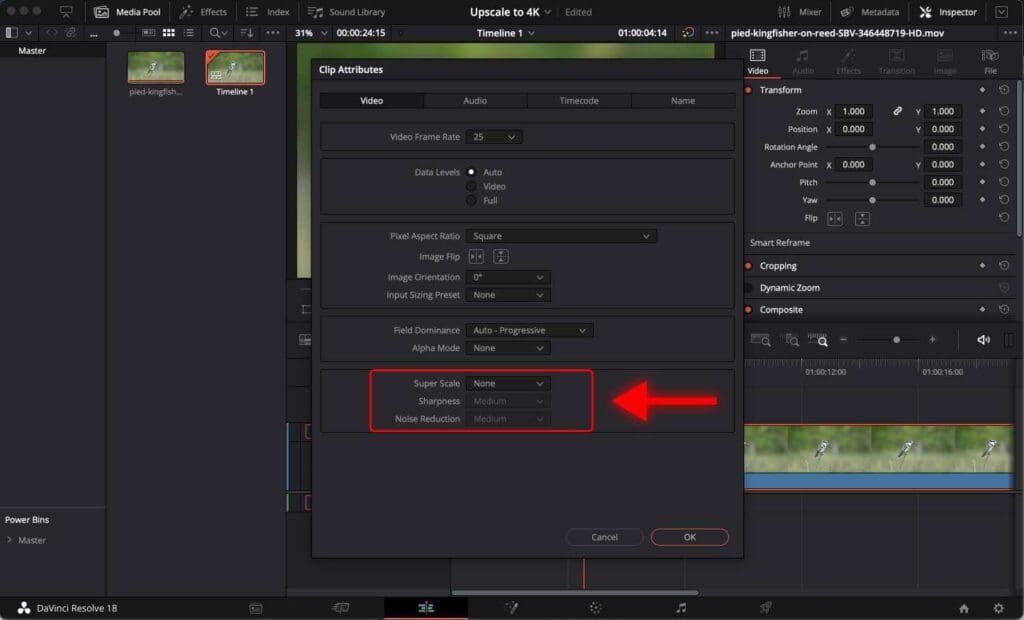
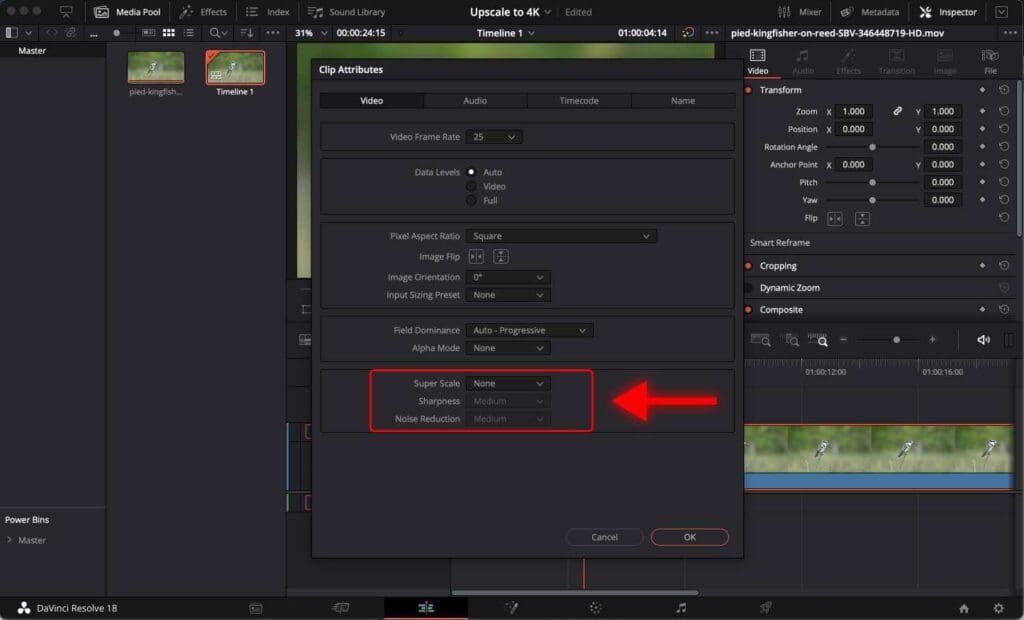
You are given the following upscale options: 2x, 3x, and 4x.


Choose the corresponding option depending on the initial and final resolution you want.
| 4K | 6K | 8K | |
| 720p | 4x | – | – |
| 1080p | 2x | 3x | 4x |
| 4K | – | – | 2x |
As you can see from the table above, if you want to upscale 1080p footage to 4K, you need to choose “2x”.
Step 5: Adjust Super Scale Settings
Now, you can adjust the settings to achieve the desired upscaling result.
You can experiment with these options, but I recommend setting “Sharpness” to “High” and “Noise Reduction” to “High” or “Medium”.
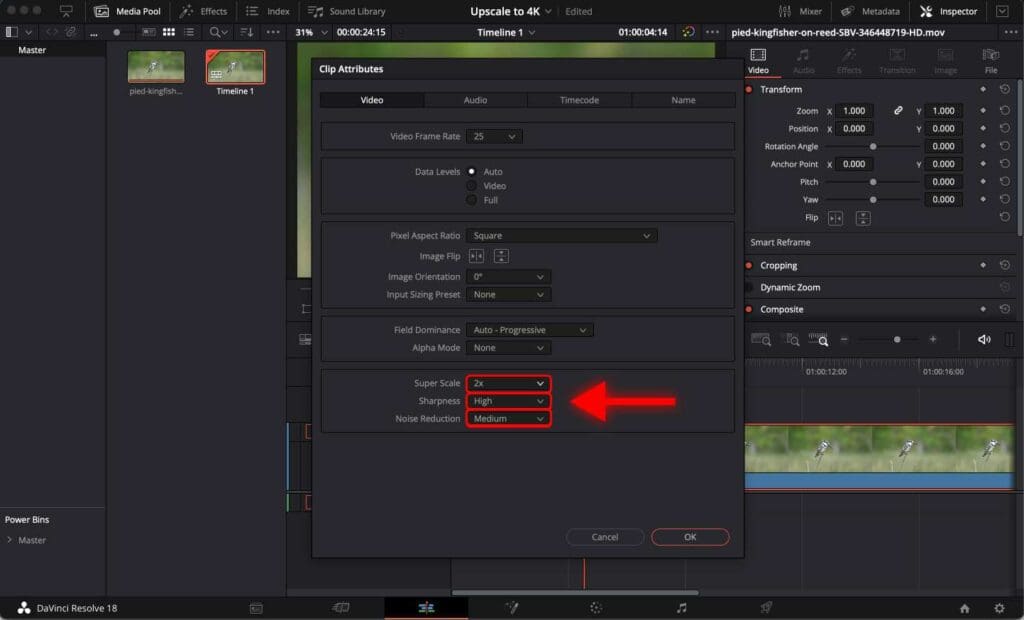
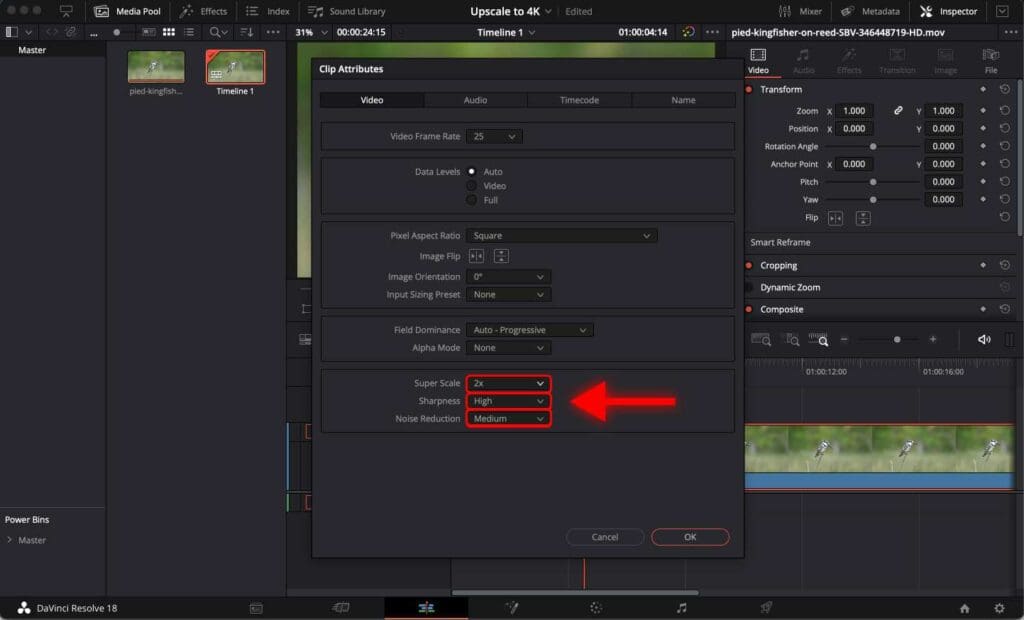
Click “Ok”.
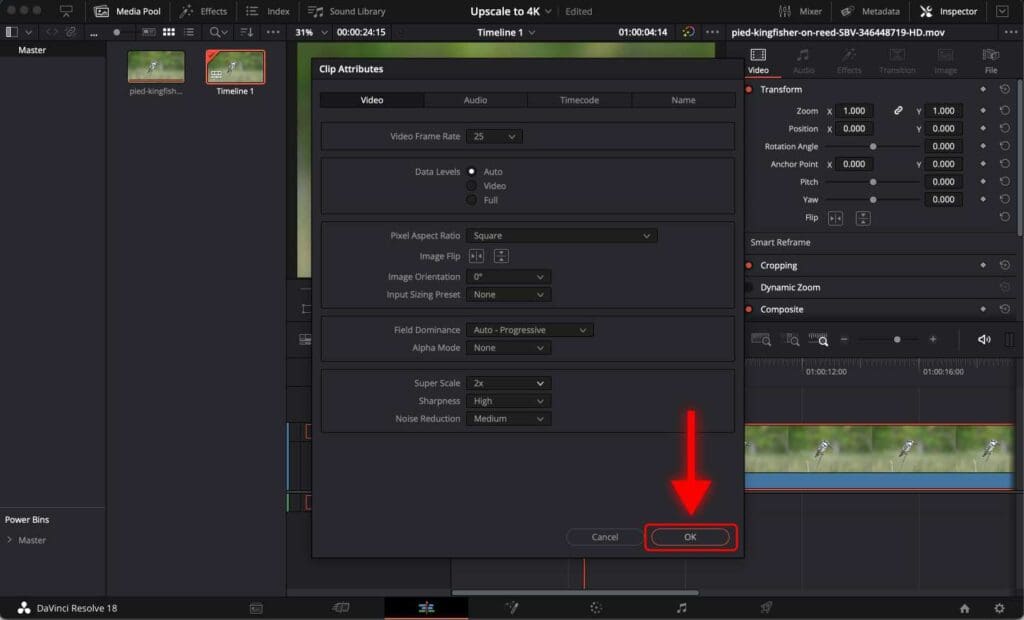
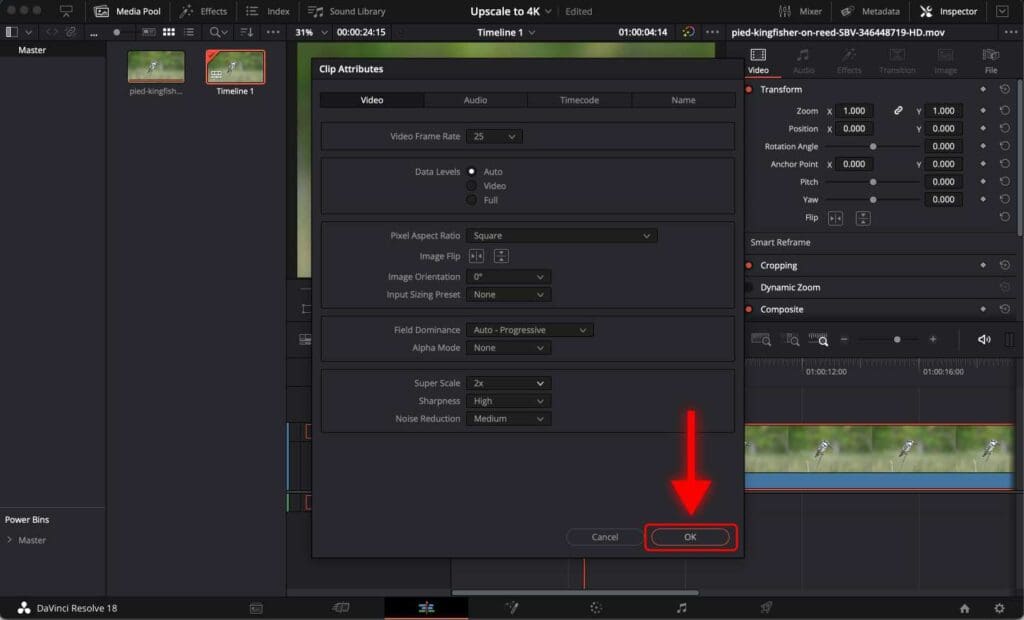
Step 6: Playback and Export
After applying the Super Scale effect and adjusting the settings, you can replay your upscaled footage in the timeline to preview the result.
If the playback is not smooth, you can Optimize DaVinci Resolve for Smooth Playback in 1 Minute.
If you are satisfied with the upscaling, you can proceed to export the project in your desired resolution (4K or 8K).
Go to the “Delivery” tab.
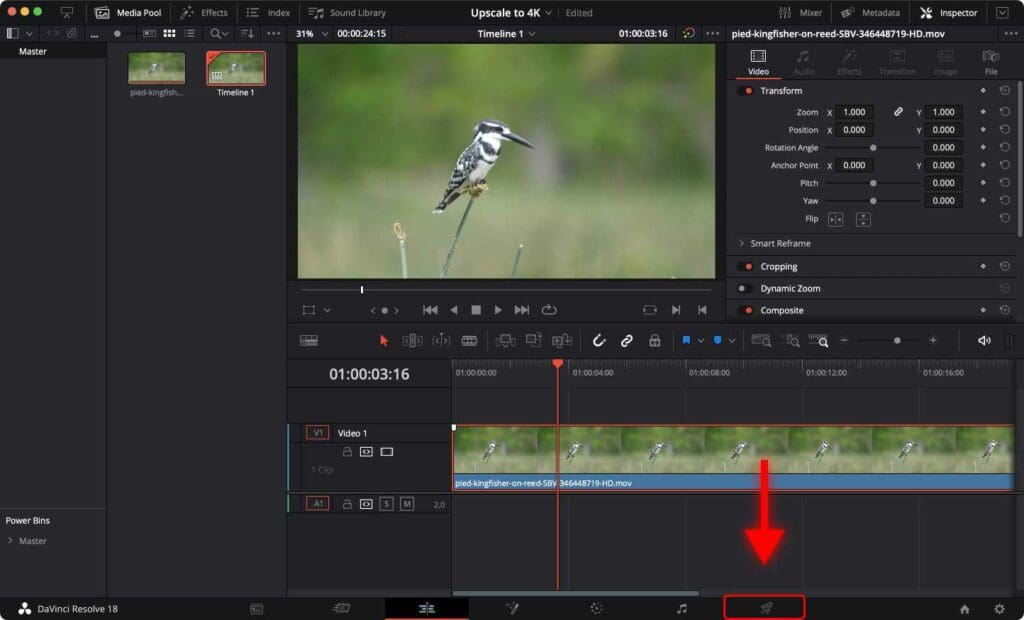
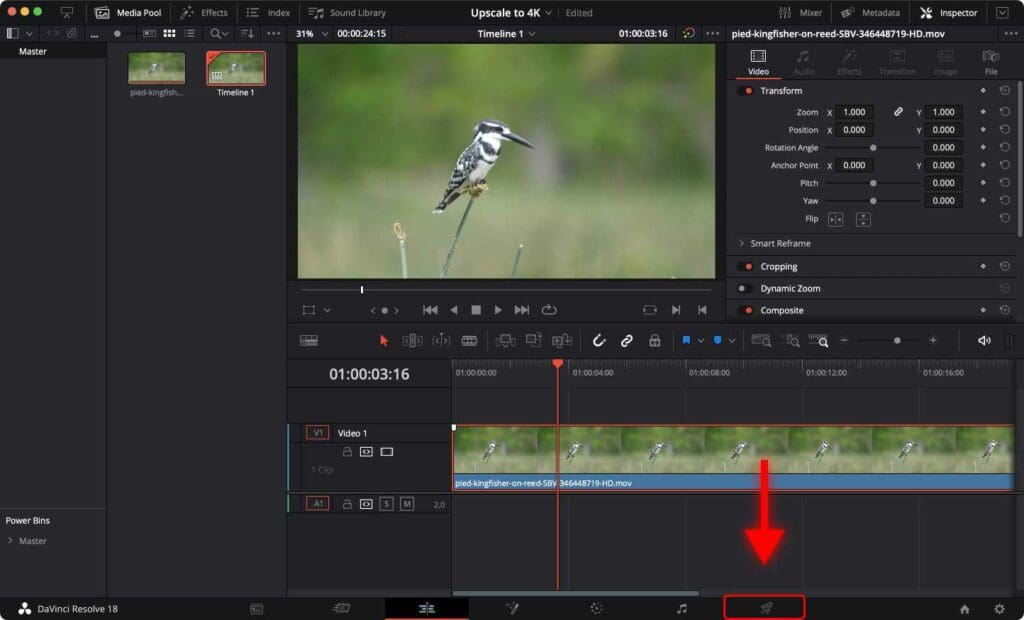
Give it a file name.
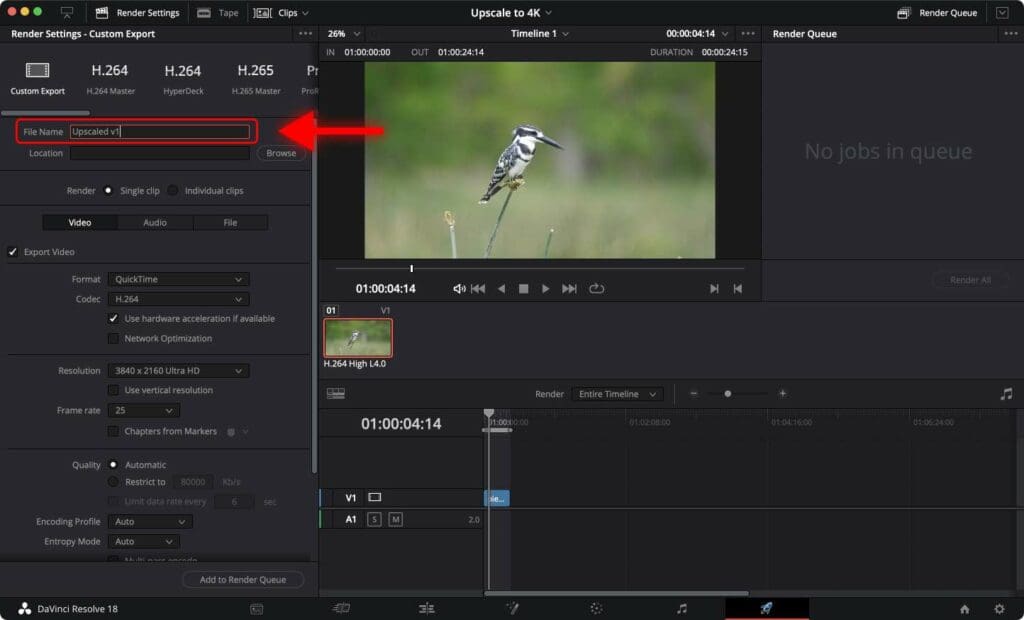
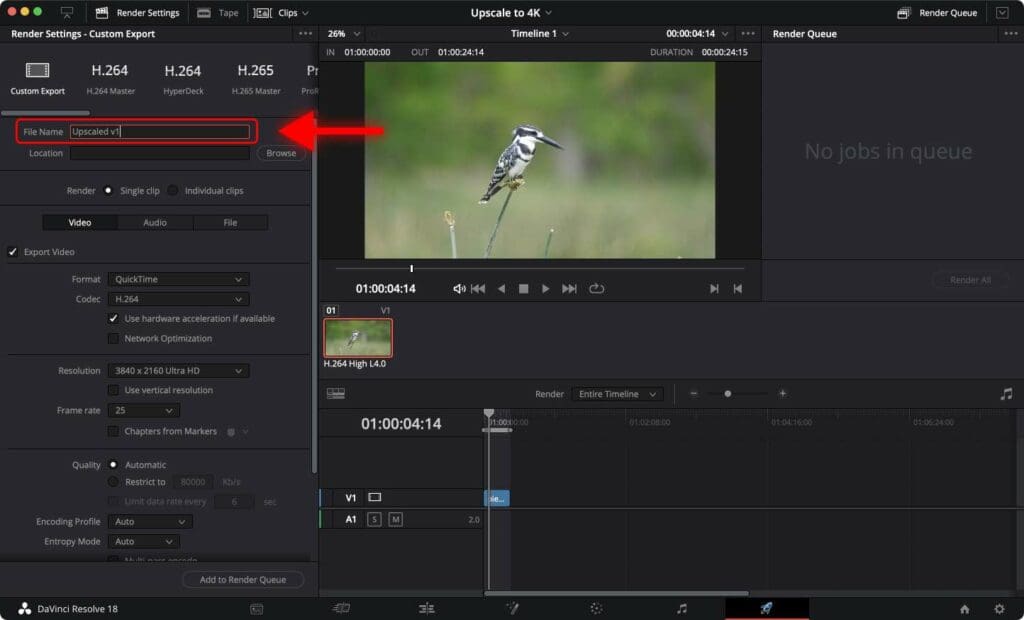
Select the destination folder on your computer to save the video.
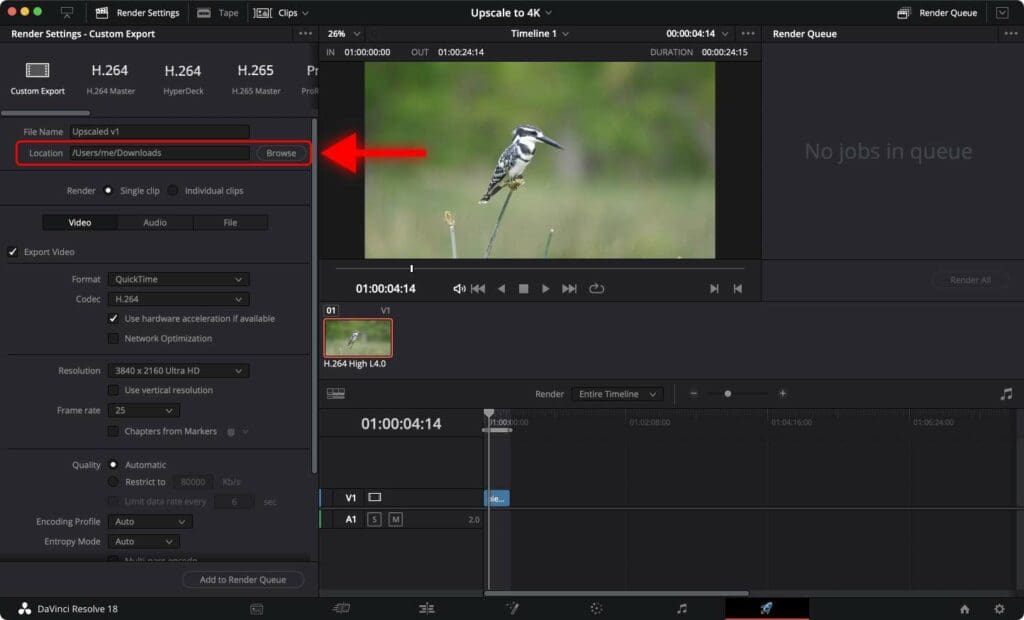
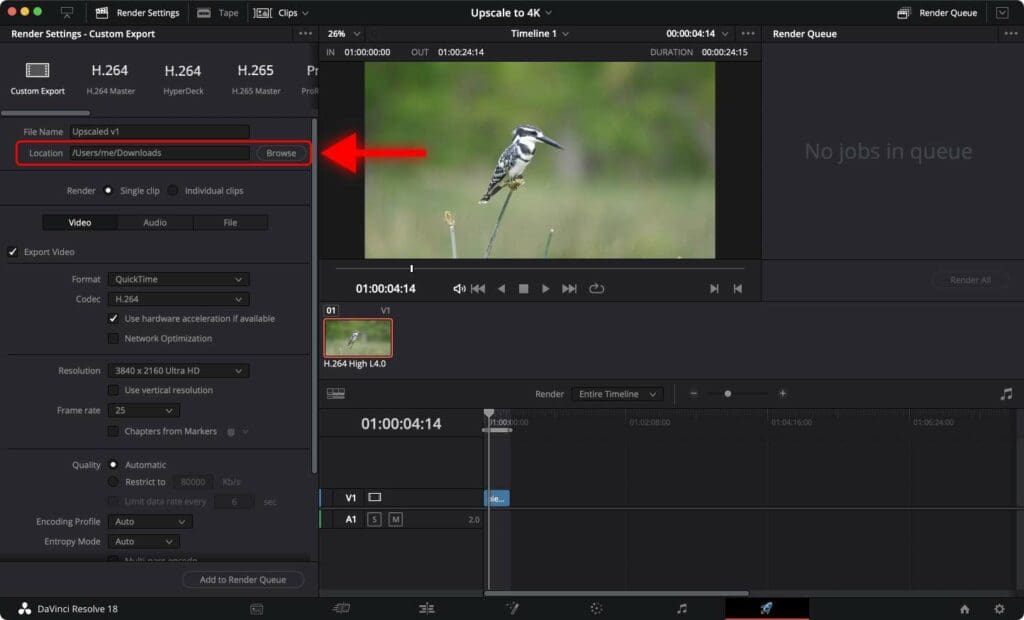
Click “Add to Render Queue”.
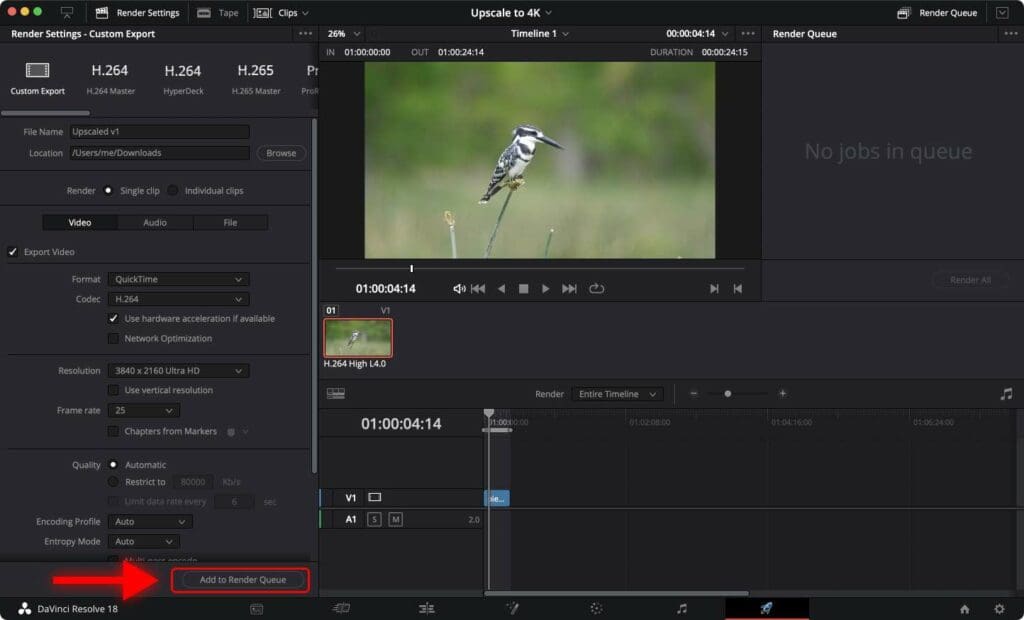
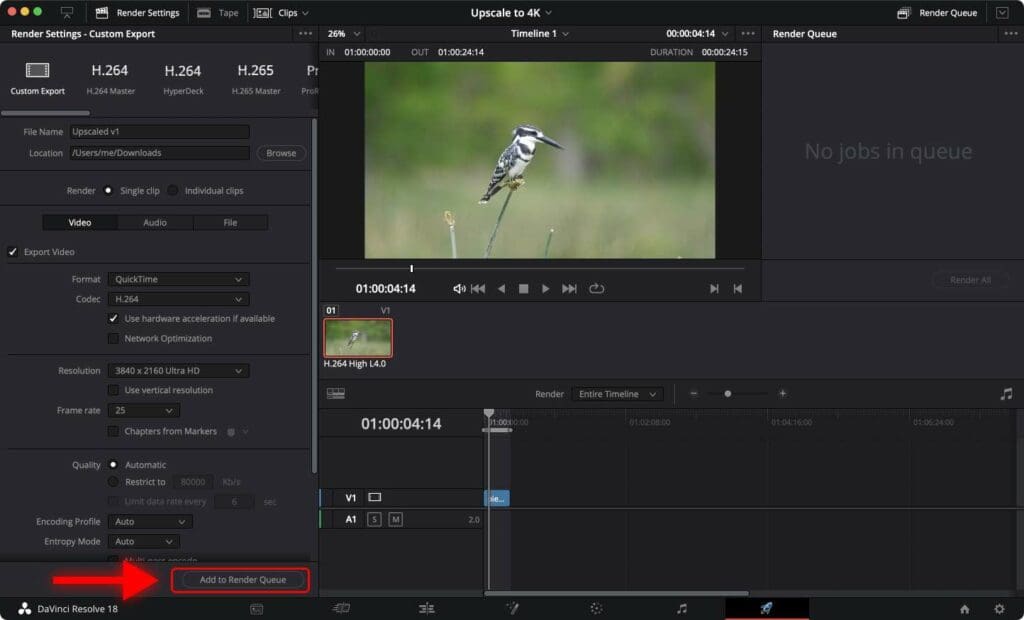
Click “Render All”.
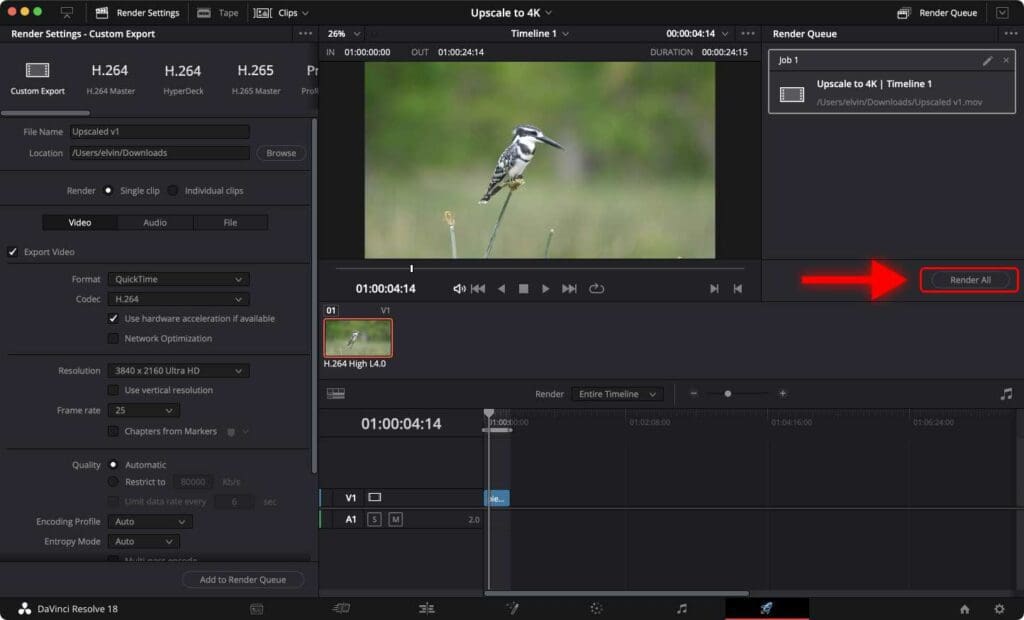
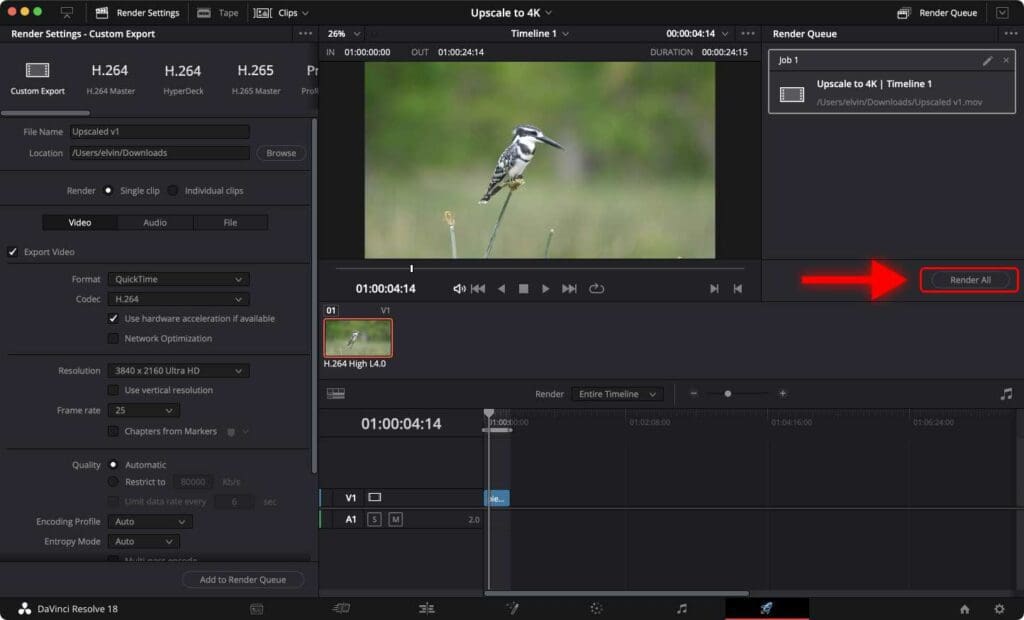
Don’t be concerned if the rendering process takes some time, as it is a highly resource-intensive process. The duration can vary from a few minutes to over an hour, depending on the length of the footage.
That’s it! Now you know how to upscale your low-resolution video clips into higher 4K or 8K resolutions with no loss in quality.
Frequently Asked Questions
Can I use Super Scale in the free version of DaVinci Resolve?
Yes, you can use the Super Scale feature in the free version of DaVinci Resolve, but the final rendered video will have a watermark on it. To remove the watermark, use the paid Studio version of DaVinci Resolve.
Why does my upscaled footage have a “soft” look in DaVinci Resolve?
The “soft” look is a common characteristic of upscaling algorithms. It is a result of the upscaling process. To avoid the soft look, try experimenting with Noise Reduction. Try setting the Noise Reduction to “Low” or “Medium”.
My upscaled footage is taking a long time to process in DaVinci Resolve. What can I do?
Upscaling footage to higher resolutions is a very intensive task for your computer system. Consider using a more powerful computer or adjusting the Super Scale Quality setting to a lower level to speed up the processing time.
Can I upscale my footage to resolutions other than 4K, or 8K?
Yes, you can upscale your footage to resolutions other than 4K or 8K by creating a project with the desired resolution.