Proxy Media and Optimized Media are two of the most powerful and frequently used features of DaVinci Resolve.
Proxy and Optimized Media can help speed up your editing workflow significantly, especially if your computer is not powerful enough for smooth playback (for example trying to edit 8K footage).
However, there’s a lot of confusion regarding the differences between Proxy Media and Optimized Media in DaVinci Resolve.
When should you use Proxy Media? Or, should you use Optimized Media instead? Is there even a difference between the two?
Take it from someone who edits multiple professional 4K videos every week – I’ve tested both options and they made a huge difference to my editing workflow (hint: there’s one in particular that saved me hundreds of gigabytes of hard drive space and hours of my time).
In this article, I will show you the differences, advantages, and disadvantages between Proxy Media and Optimized Media in DaVinci Resolve, so you can decide which one to use in your projects.
Why Should I Use Proxy Media or Optimized Media in DaVinci Resolve?
When you work with high-resolution video files, such as 4K or 8K, it may be too demanding for your computer system. Editing and especially real-time playback can be negatively affected, making it difficult or even impossible to effectively work on your project.
Proxy media and Optimized media are features that allow you to generate lower-resolution (hint: less resource-intensive) versions of your media files within DaVinci Resolve.
Proxy Media and Optimized Media are effectively low-resolution exact copies of your original source clips.
What Are The Advantages of Optimized Media in DaVinci Resolve?
First, let’s go through all the advantages of Optimized Media and how it impacts your editing workflow.
Advantage #1 – Optimized media can be created for part of a clip.
Let’s say for example you have a 5-minute long video clip, but you only want to use 10 seconds of it.
You can simply trim and import that 10 second section into your timeline, and create Optimized Media for that small section, instead of creating a proxy version of the entire 5-minute long clip (saving you time and storage space on your computer).
Unfortunately, this is pretty much the only advantage of Optimized Media over Proxy Media.
Optimized Media Disadvantages
Let’s get through all the disadvantages of Optimized Media.
Disadvantage #1 – You can’t easily check if a video clip has Optimized Media.
You can’t see what files in the media pool have Optimized Media.
DaVinci Resolve 16 had an option in the Media Pool to see a column called “Optimized Media”. For some reason, in DaVinci Resolve 17, and the latest 18, developers made this feature unavailable.
It means you can’t easily see which clips have Optimized Media and which don’t.
Disadvantage #2 – Can’t delete Optimized Media for a project.
Optimized Media is generated in a “CacheClip” folder.
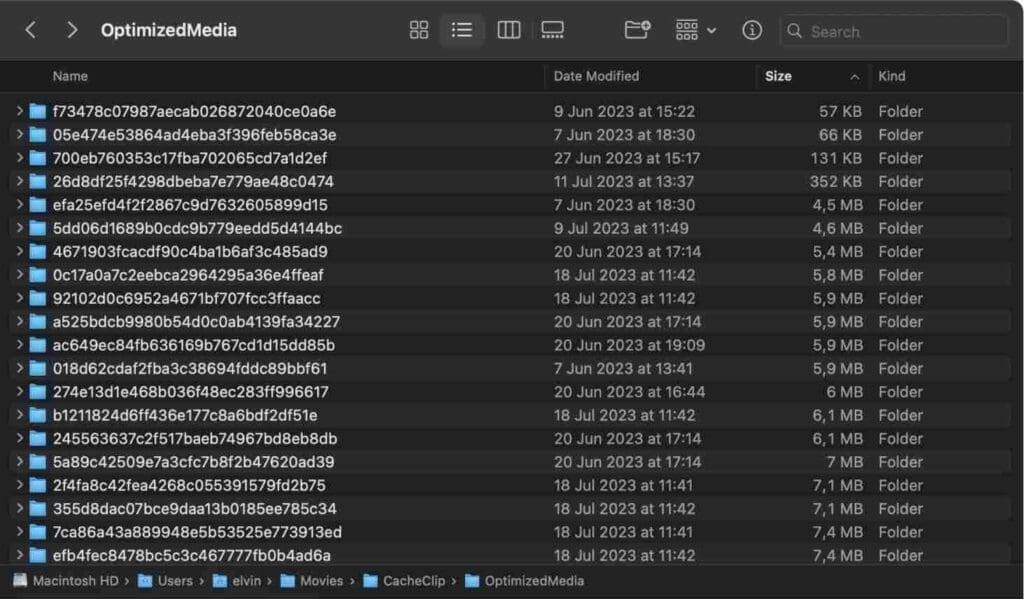
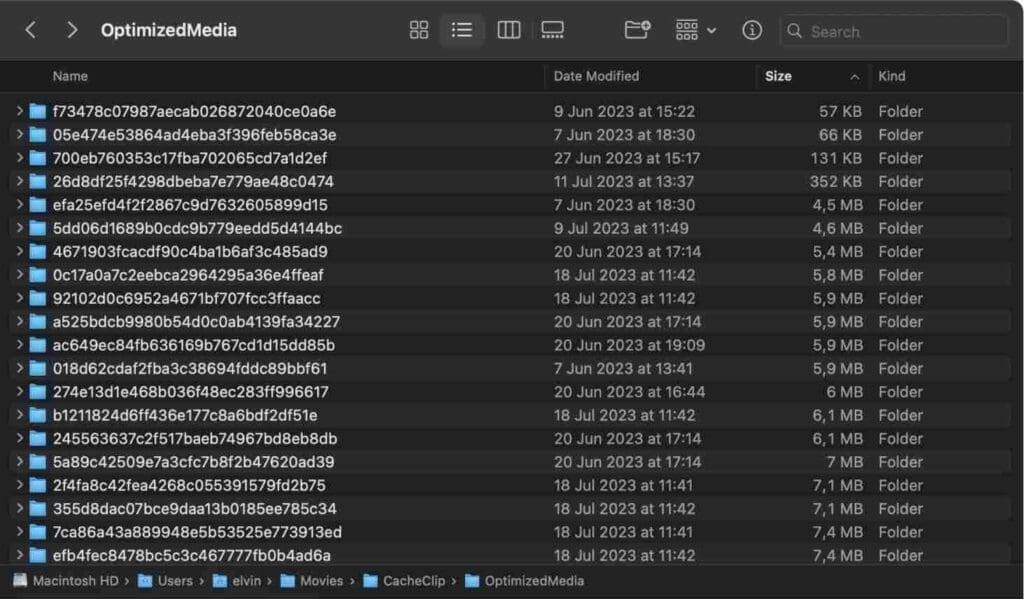
If we open the folder, we can see that Optimized Media has a .dvcc file extension.
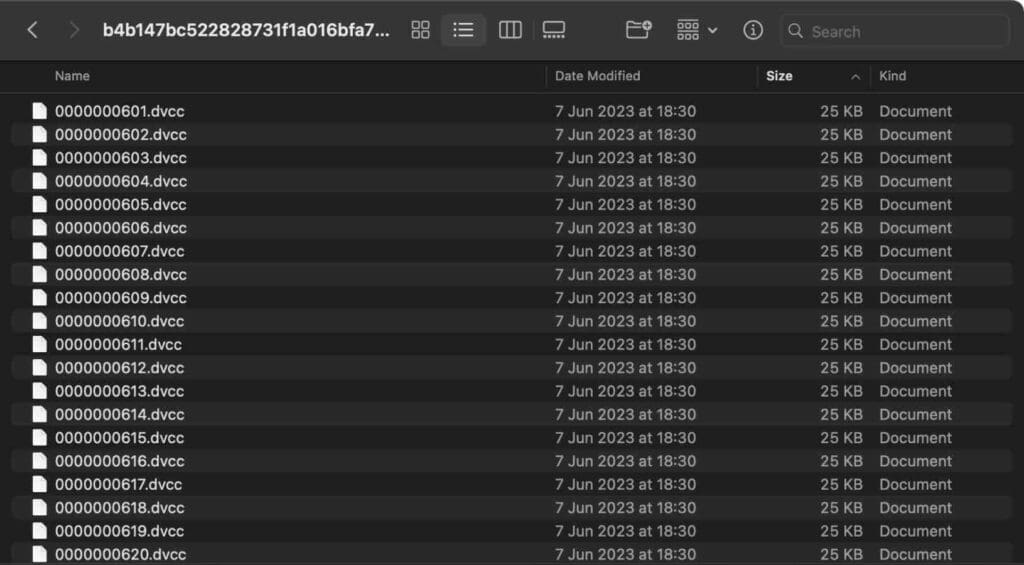
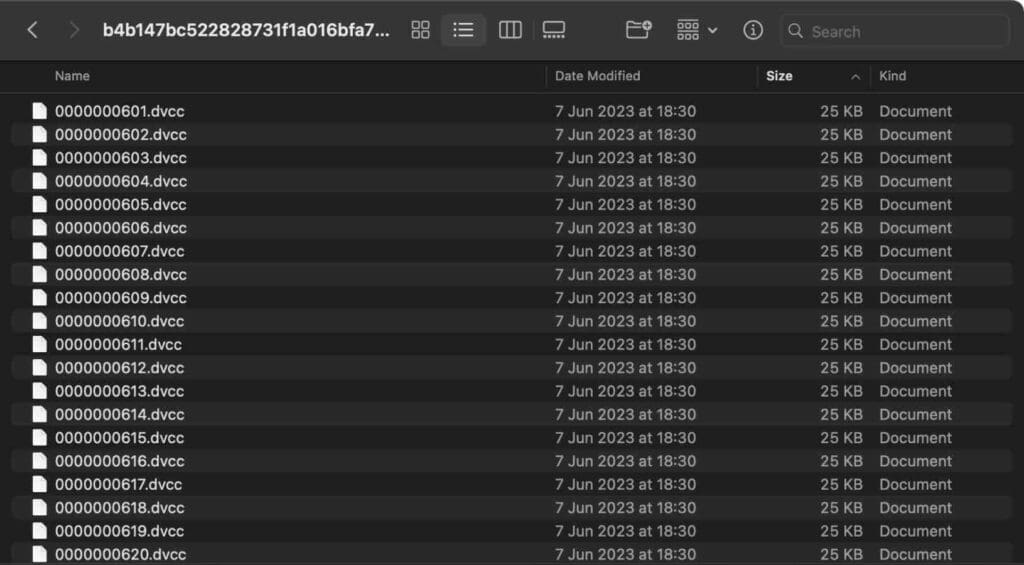
These files are internally generated and can only be recognized by Resolve. We can’t understand the relationship between these folders and projects.
This is in contrast to more user-friendly Proxy Media, which can be easily recognized in the file system, can be transferred across computers, and reused (more on that later).
Disadvantage #3 – Can’t share Optimized Media to a different computer.
As mentioned previously, this is caused by the obscure file naming and .dvcc file extension.
Disadvantage #4 – Using the same Optimized Media in different projects is impossible.
Optimized Media is created only for video clips inside one particular project. Therefore, if you are using the same video clips within different projects, you will have to manually generate Optimized Media for each project.
As a result, you lose a lot of time generating Optimized Media and waste storage space in your computer.
Resolve Might Remove Optimized Media Altogether
DaVinci Resolve is continuously evolving, and it feels like it’s moving away from Optimized Media in favor of Proxy Media, potentially even removing Optimized Media altogether in upcoming updates.
Why do I say this? Well, like I mentioned previously, DaVinci seems to be stripping functionality from Optimized Media, not adding it.
You can’t see what files in the media pool have Optimized Media, you can’t use Optimized Media in other projects, and it’s incompatible with other editing programs.
Proxy Media on the other hand…
Proxy Media Advantages
Proxy Media essentially does exactly the same thing as Optimized Media. It allows you to “convert” demanding footage into a lesser-quality version for easier playback and editing (but you can still render the final video using the full-quality footage).
The key difference is that Proxies are smarter, more efficient, and creating Proxy Media in DaVinci Resolve is only slightly more complicated than creating Optimized Media.
Advantage #1 – Easy to check what clips have Proxy Media
If you enable the “List View”, and right-click on any column title, you can see a list of attributes.
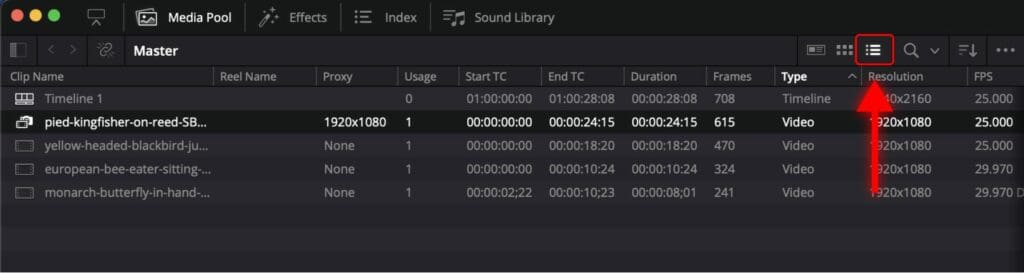
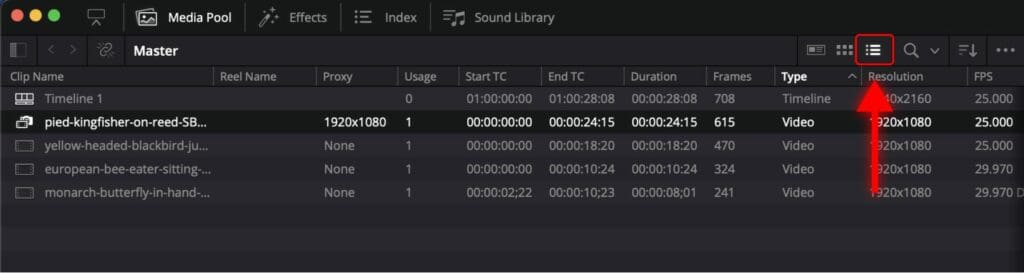
One of the attributes in the list is called “Proxy”.
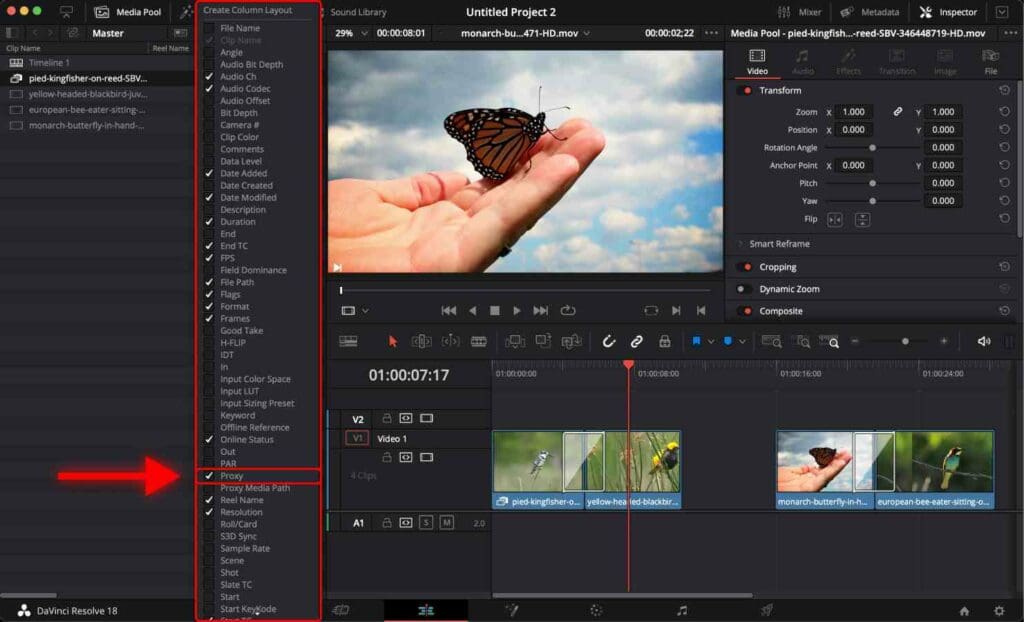
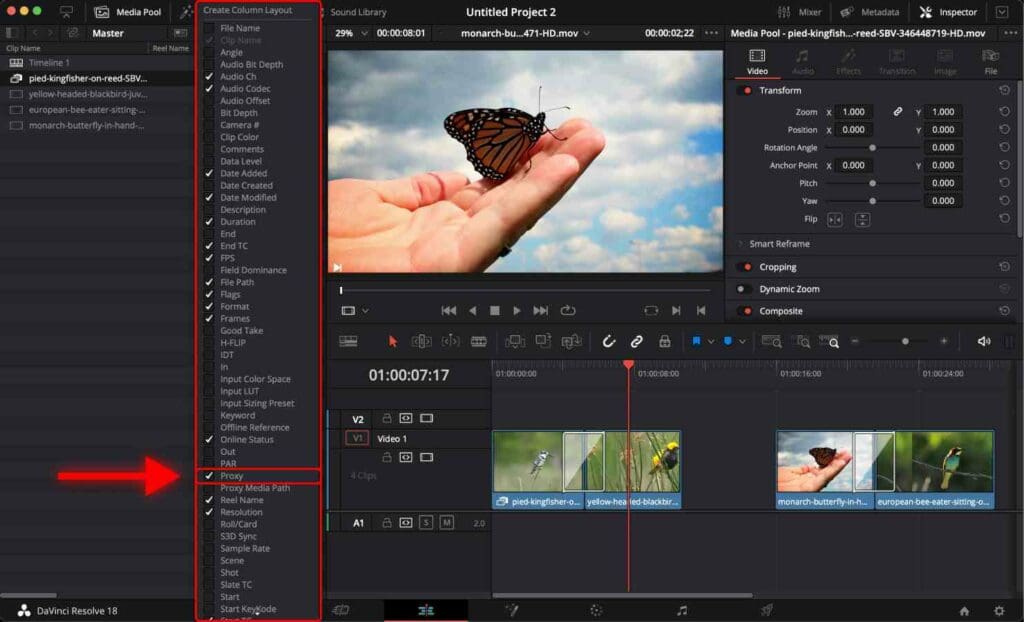
If you have Proxy Media generated for a particular clip in the Media Pool, you will see it’s resolution.
If the clip doesn’t have Proxy Media, it will show “None”.


That way you can easily track which clips require Proxy Media,and which clips are linked to proxies.
Advantage #2 – Proxy Media Can be Deleted
When proxy media is generated, it is saved to the “ProxyMedia” folder replicating the full path of the original media. That way, once you finish one project, you can delete all Proxy Media files used in that project.
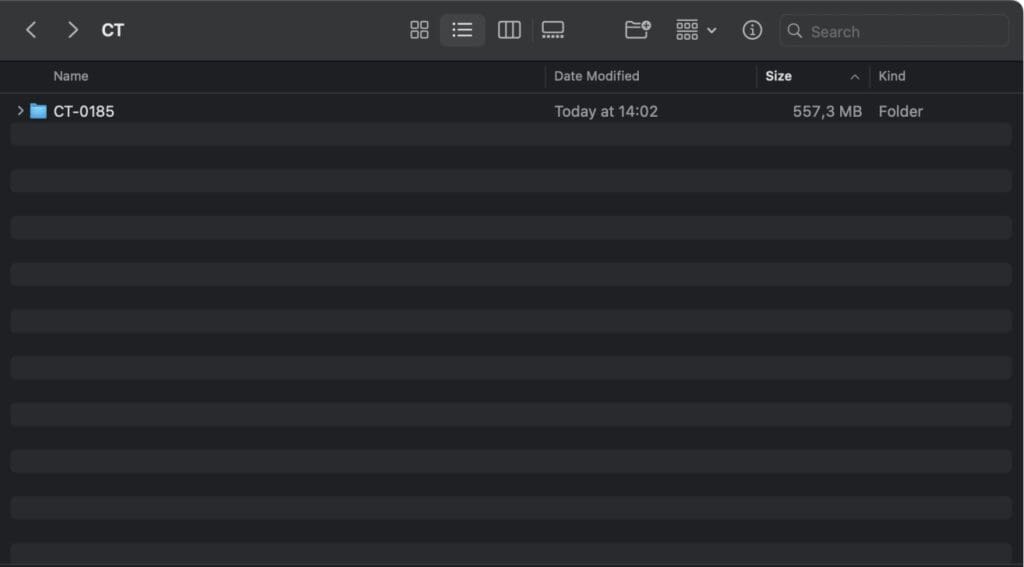
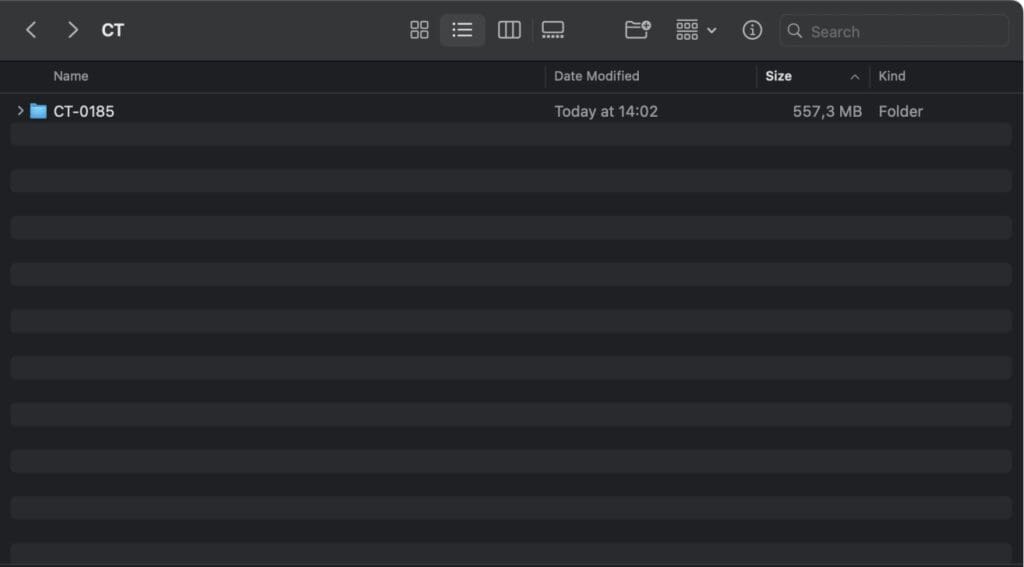
This is in contrast to Optimized Media, which doesn’t allow you to do this due to obscure file naming.
If we open the folder with proxy media for this project, we can see a simple video file that can be played, linked, unlinked, reused in different projects, and shared.
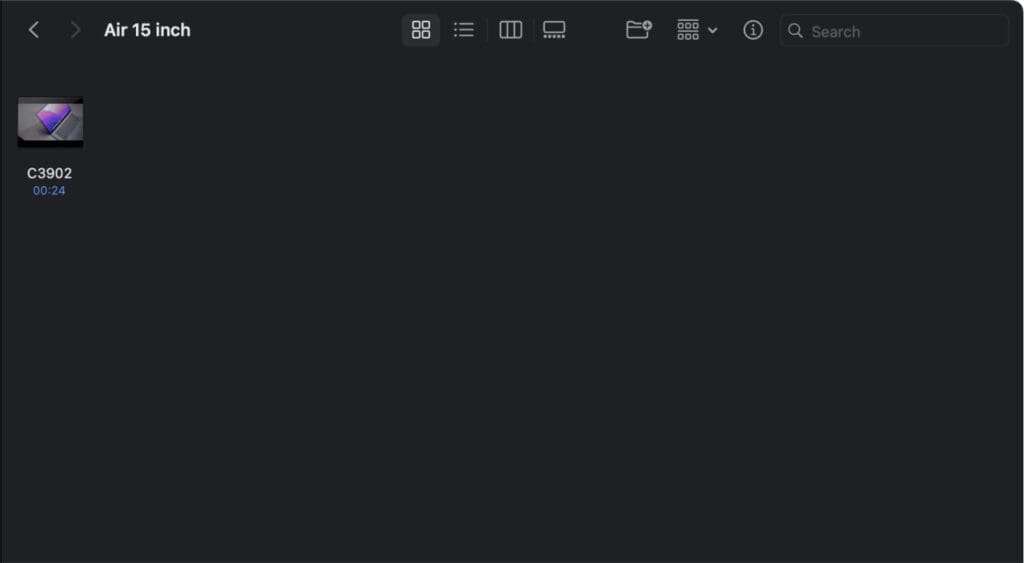
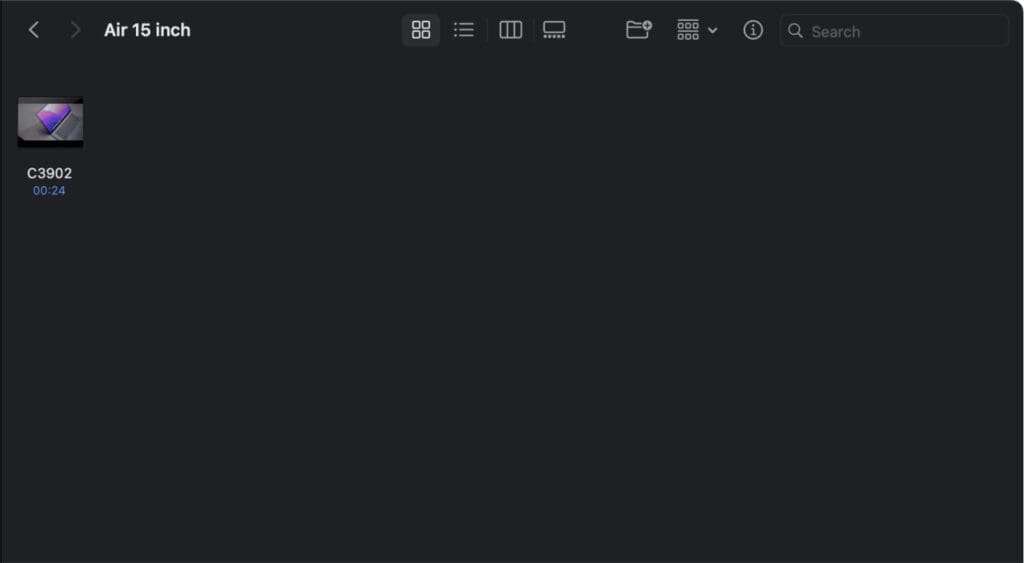
Optimized Media on the other hand, which has a proprietary .dvcc file extension, can’t be shared, linked, or reused and is limited to a single project.
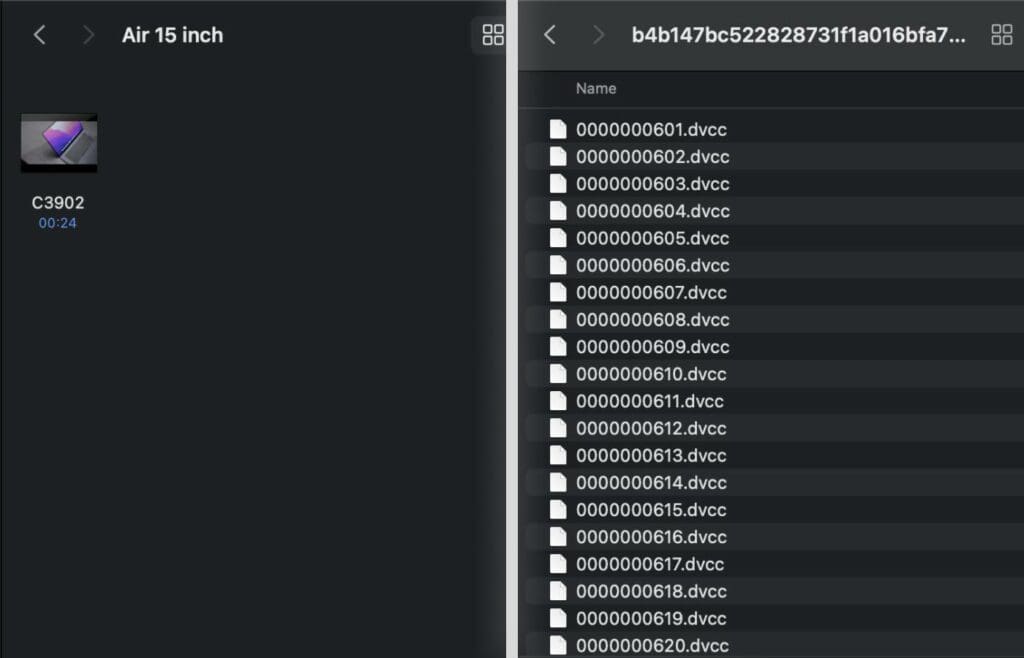
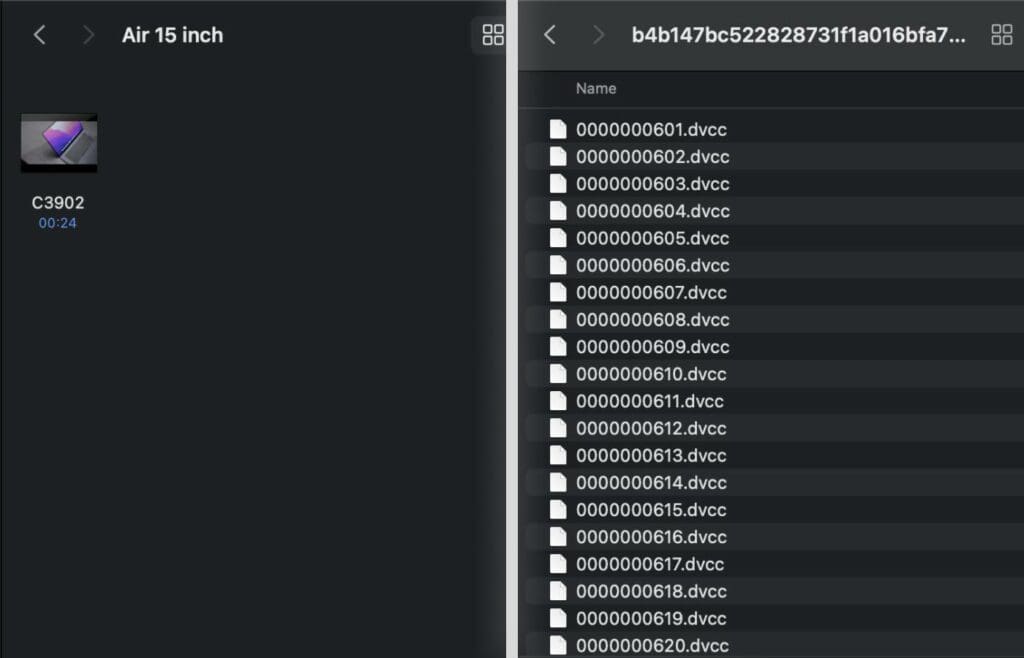
Advantage #3 – Link and Unlink Proxy Media
Due to Proxy Media having proper file naming protocols and it’s subsequent ability for proxies to be moved or renamed in your computer’s file system, it allows you to unlink and link media files easily.
All you have to do is to link the “ProxyMedia” folder to the clips in the Media Pool. DaVinci will then automatically match the proxy media files with the original files.


You can also create different Proxy Media files for a single video clip with a different codec, file size, or resolution. This is mainly for more advanced workflows where you need to quickly switch between different proxies within one project.
Advantage #4 – Share Proxy Media
Linking and sharing allows you to send a whole project, including proxy media, to a different computer.
Learn how to transfer DaVinci Resolve projects to another computer.
Advantage #5 – Reuse Proxy Media
Another advantage (I know right, you’ve probably lost count at this point) is that the same Proxy Media files can be reused in different DaVinci Resolve projects (or even other editing programs).
Let’s say you have different projects that use the same media.
Instead of creating Proxy Media for the same clips in multiple projects, you can create proxies once and reuse them across different projects.
It saves you a lot of time generating proxies and saves hard drive or SSD space on your computer.
Disadvantages of Using Proxy Media In DaVinci Resolve
Disadvantage #1 – Proxy Media is created for the entire video clip
Unlike Optimized Media that can be created for a short section of a long video clip, Proxy Media is generated for the full clip.
Disadvantage #2 – Proxy Media takes longer to generate when compared to Optimized Media
Because Optimized Media is generally only used for small sections of a clip, it takes Resolve/your computer system less time to generate.
As Proxy Media is for the entire clip, you can’t specify smaller sections and must turn the entire full-length clip into a proxy. As a result, the process will take longer
In reality, both of these processes are quite quick and efficient within DaVinci Resolve, so it doesn’t matter that much (and like I mentioned before, you only have to create Proxy Media once per clip).
Is Proxy Media Better Than Optimized Media in DaVinci Resolve?
So, which one should you choose? I’d probably go with Proxy Media if you’re regularly editing videos in DaVinci Resolve.
Proxy Media excels in almost every area when compared to Optimized Media. It’s more flexible, and allows you to manage proxies, share, link and unlink them easily.
| Proxy Media | Optimized Media | |
| Managing | Easy | Hard |
| Deleting | Easy | Hard |
| Sharing | Yes | No |
| Reusing | Yes | No |
| Link & Unlink | Yes | No |
However, if you only edit the occasional video project, like a family vacation or sports game highlights, feel free to use Optimized Media instead. It’s simple, and works great for those one-off projects that aren’t too complicated.
When you finish editing your project, make sure to use The Best Render Settings For 4K Video in DaVinci Resolve.
That’s it! Now you know the differences, advantages, and disadvantages of both Proxy Media and Optimized Media in DaVinci Resolve.
Frequently Asked Questions
How to switch between Proxy Media and Optimized Media in DaVinci Resolve?
To switch between the two, go to the Playback menu and select “Use Optimized Media” or “Use Proxy Media“.
What happens if I delete Proxy Media or Optimized Media in DaVinci Resolve?
If you delete your proxy media or optimized media, DaVinci Resolve will automatically switch to the source media.
How can I check if a video clip has Optimized Media in DaVinci Resolve?
There is no way to check if a video clip has Optimized Media. DaVinci Resolve 16 had an option in the Media Pool to see a column called “Optimized Media”. For some reason, in DaVinci Resolve 17, and 18, developers made this feature unavailable.
How can I check if a video clip has Proxy Media in DaVinci Resolve?
In the “Media Pool” switch to the “List View“.
Right-click on any column title and check “Proxy“.
If the clip doesn’t have Proxy Media, it will show “None” in the “Proxy” column next to the clip.





